Are you looking to create a dev or test environment so you can build awesome Power Platform solutions before deploying them to production? Or maybe you just want a place to work while you learn all about the Power Platform. Whatever your use case may be, you've come to the right place.
In this walkthrough, we'll set up a new Power Platform environment, complete with a Dataverse database, and even some test data so you have something to work with.
Note: this walkthrough assumes that you already have a Microsoft 365 (M365) subscription, which is a pre-requisite for creating a Power Platform environment. If you don't have one yet, go check out my guide on How to create a Microsoft 365 test environment, and then come back here.
Don't worry, I'll still be here 😉
To get started, let's go to the Power Platform Admin Center and log in. Make sure to log in using an account that has one of the following admin roles: Dynamics 365 admin, Global admin, or Microsoft Power Platform admin. These are the only roles authorized to create new environments, so there's no way around it.
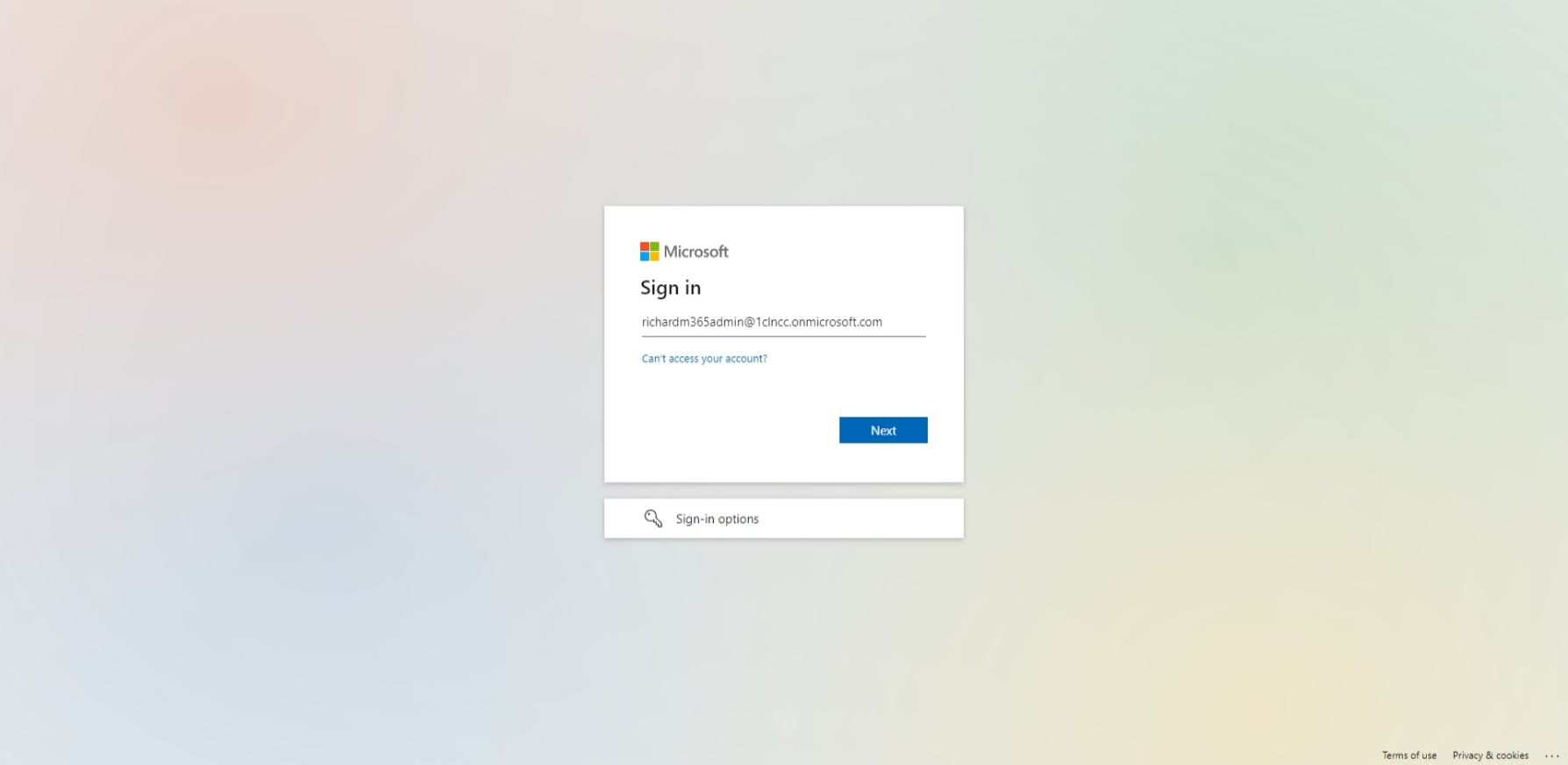
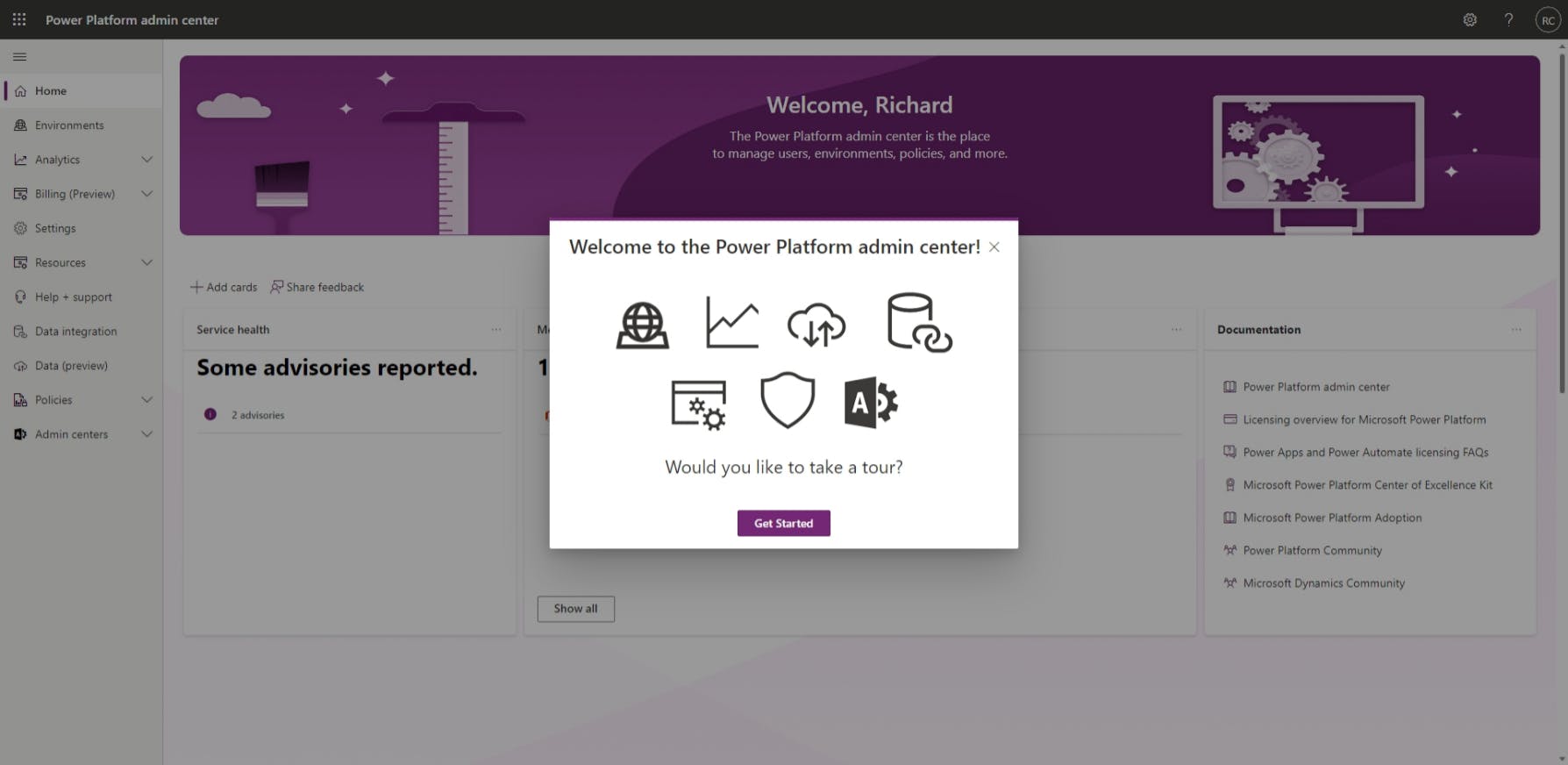
Once you've logged in, go to Environments on the side menu and then hit + New in the top menu.
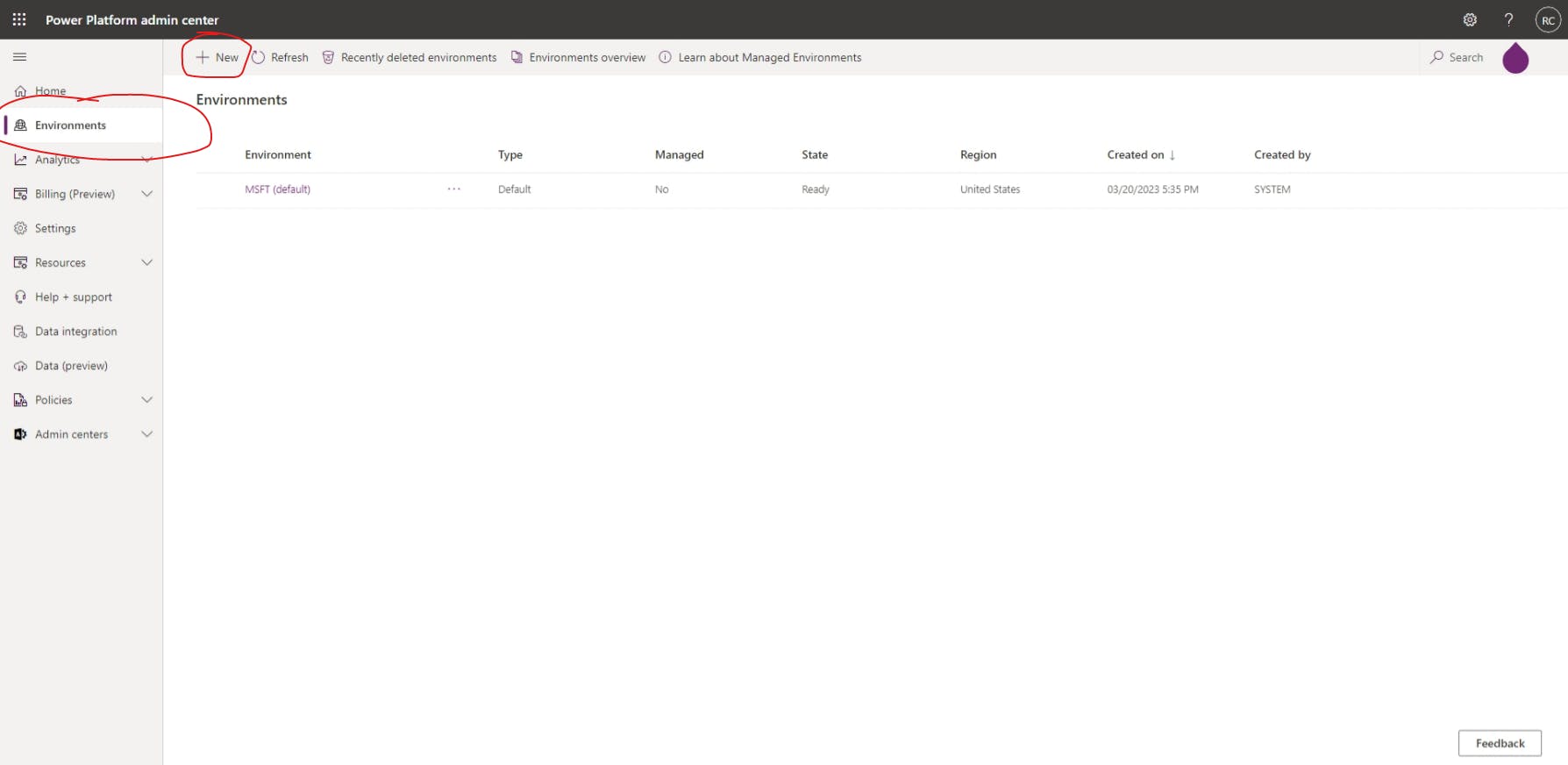
Next, we need to tell Power Platform how to configure our environment. On the New environment flyout menu, give your new environment a locally-unique (unique within this M365 environment) name. Now choose a Region for the environment, and therefore the data, to be stored; I recommend sticking with the default unless you have certain data residency restrictions. For the Type, you'll want to select Developer for learning/testing purposes, or Sandbox for an experience that most closely resembles a production environment. Next, you can optionally add a Purpose for this environment.
Note: if you followed my guide on How to create a Microsoft 365 test environment, then you'll want to choose Developer, as all other options require 1GB of storage capacity, which isn't available in an M365 sandbox environment.

If you chose to create a Sandbox environment, I'd recommend choosing Yes for the Create a database for this environment? option, unless you know for certain that you will not need a Dataverse database. This is a classic case of "better to have it and not need it than to need it and not have it". As for the Pay-as-you-go with Azure option, this is so you can link the environment to an existing Azure subscription for billing. Since this is a sandbox environment that won't incur costs, you can leave this set to No.
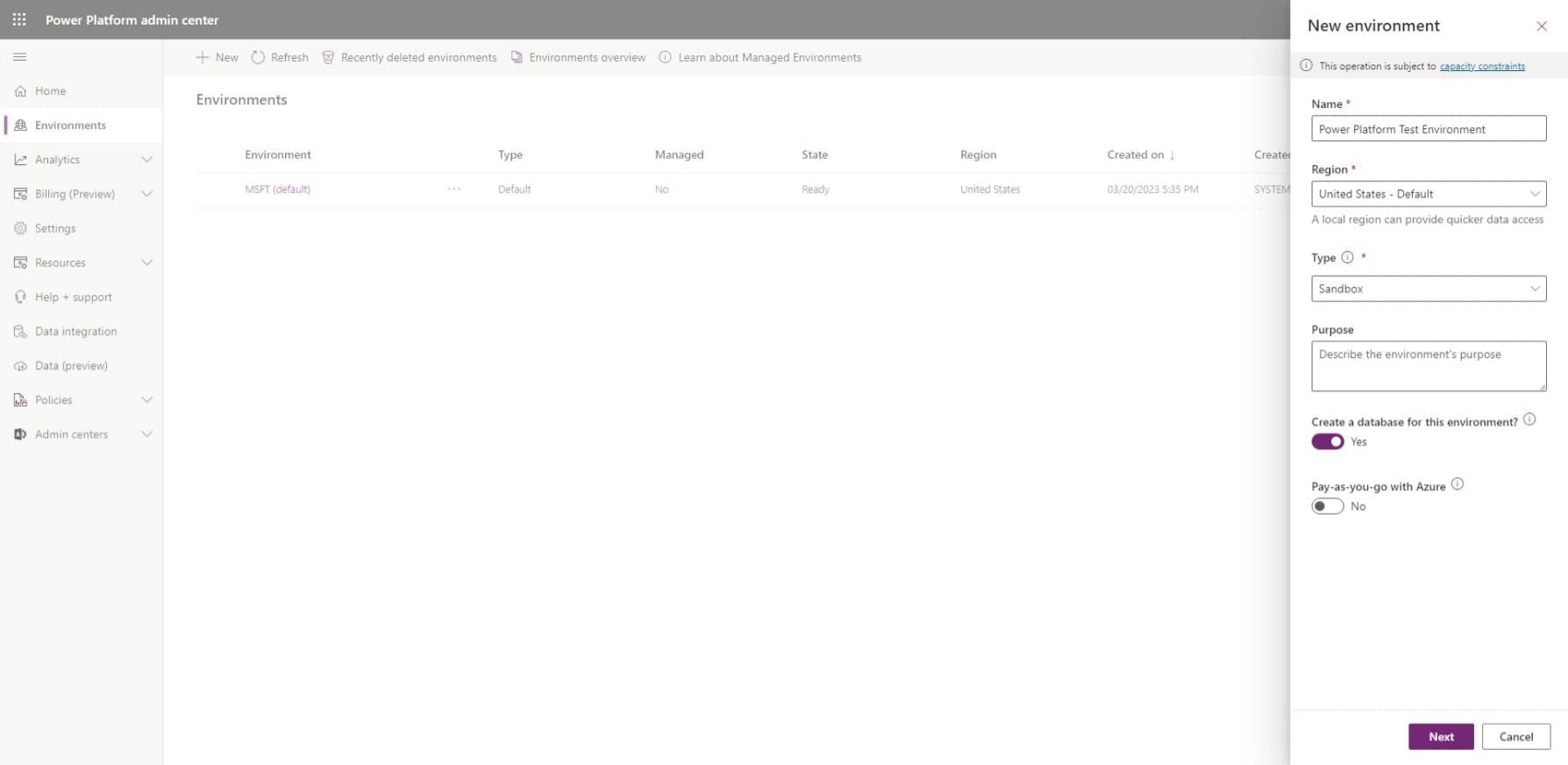
Hit Save (for Developer environments) or Next (for Sandbox environments).
If you chose Sandbox, you'll need to select a Language, Currency, and choose whether or not to Deploy sample apps and data. Once you've made your choices, hit Save.
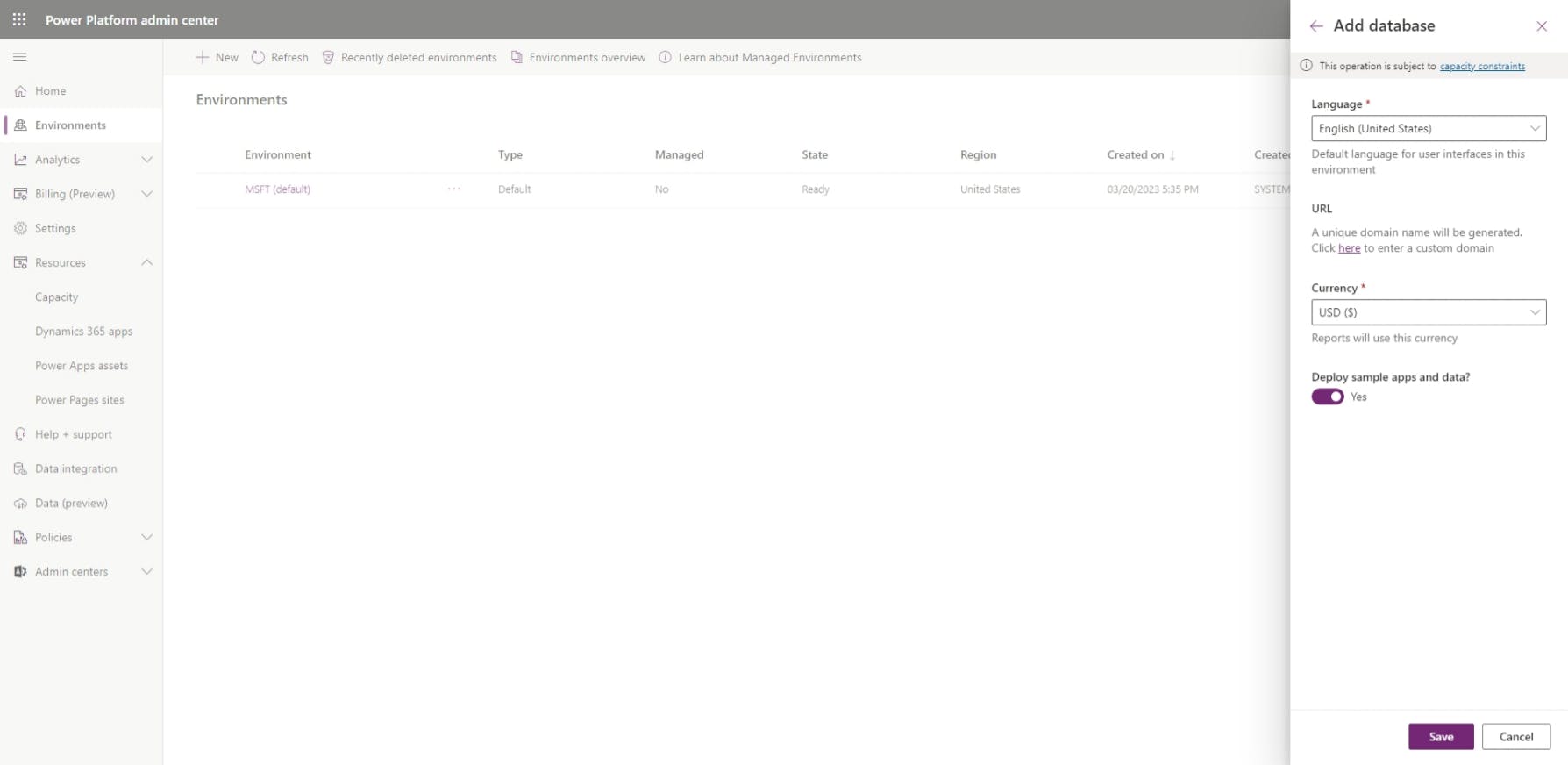
That's it! If you've followed all of the steps above, then you should now have a new Power Platform environment ready for all the awesome stuff you're going to build. If you encountered any problems, let me know so I can improve this guide so other people don't run into the same issues.
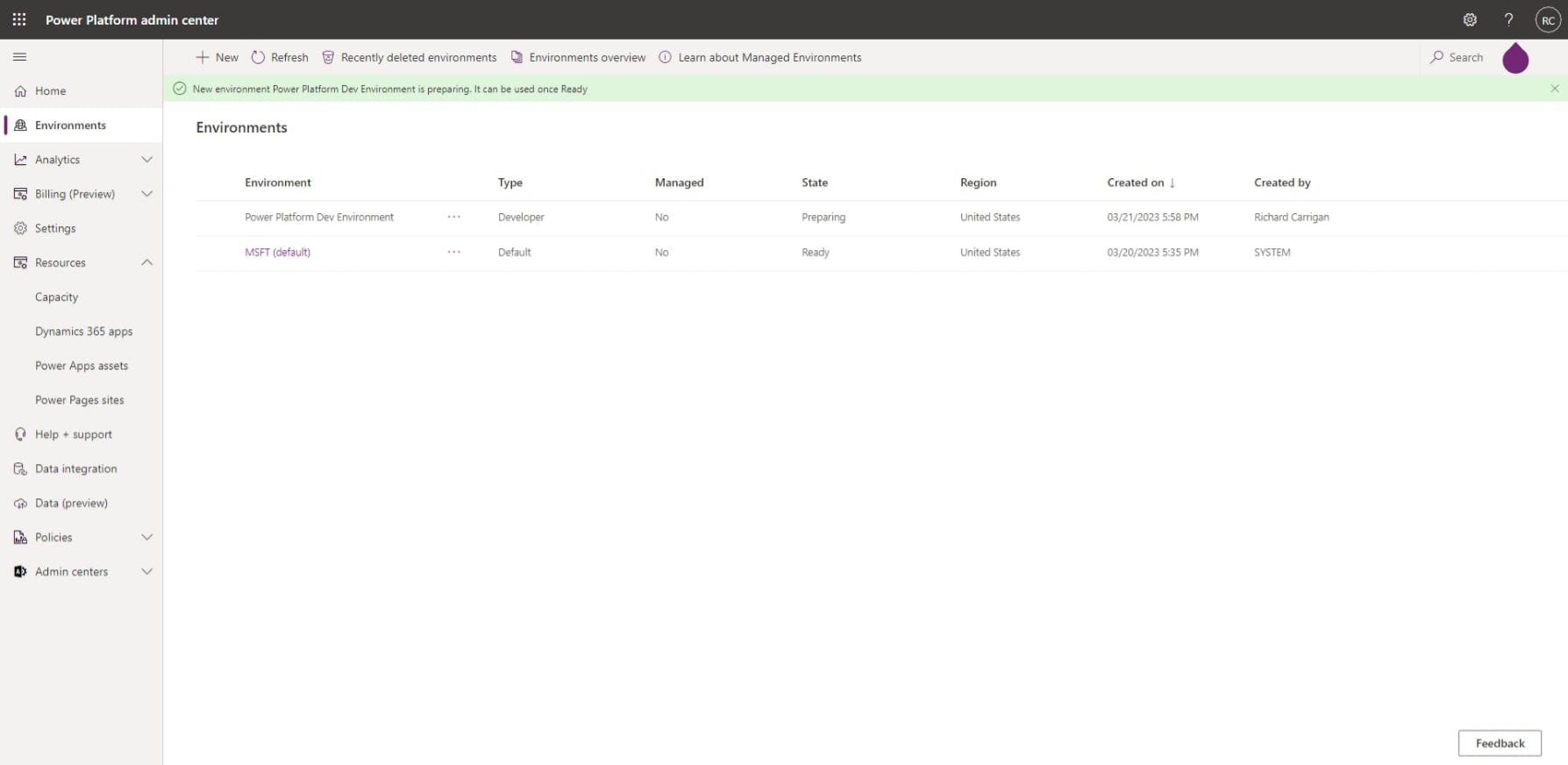
Thanks for reading and, if you found this article useful, please consider sharing it across your network so others may be able to benefit from this information.
Take care!

