Post hidden from Hashnode
Posts can be hidden from Hashnode network for various reasons. Contact the moderators for more details.
How to backup and restore WordPress site manually.
Hey buddy, I will be showing you how to backup your WP website and restore without losing any form of data. Away from the use of WP plugins like All in One Migration, Wp DraftPlus and others, I will focus on making use of your CPanel resources. Let's get started.
Login to your Cpanel and navigate to your File Manager. Select all files you see in the directory of the website. You can find the website file in public_html if you are just running a single website on the server or with the name of the website. Compress and download to your local computer.
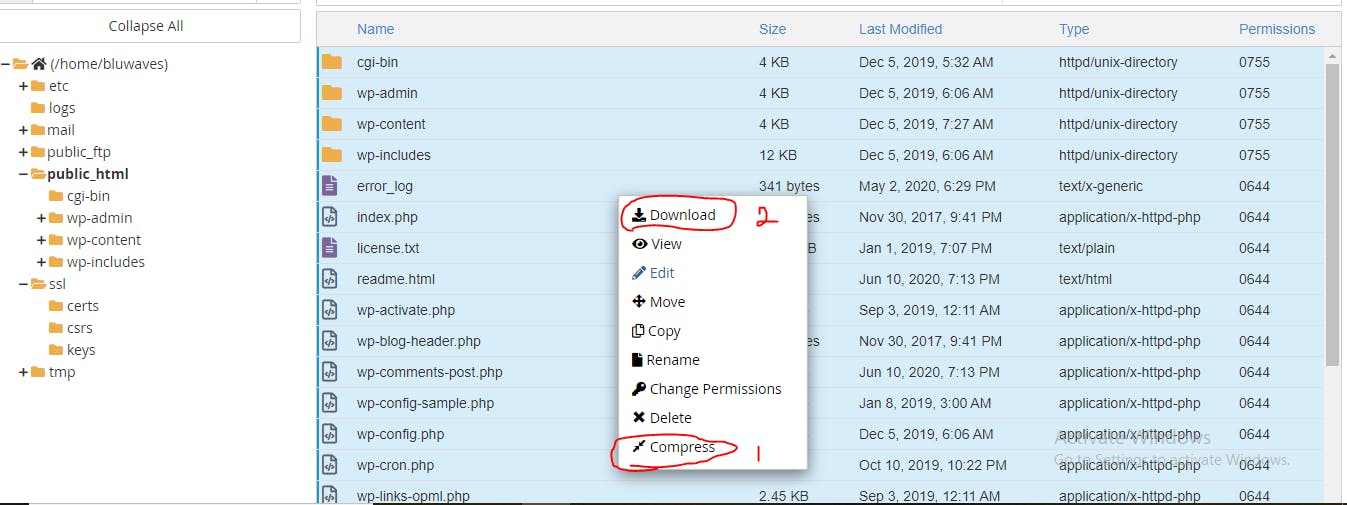 Navigate to Phpmyadmin on your Cpanel and select the database name. Click the export button and Go to get the database on your computer. Ya, almost done.
Navigate to Phpmyadmin on your Cpanel and select the database name. Click the export button and Go to get the database on your computer. Ya, almost done.
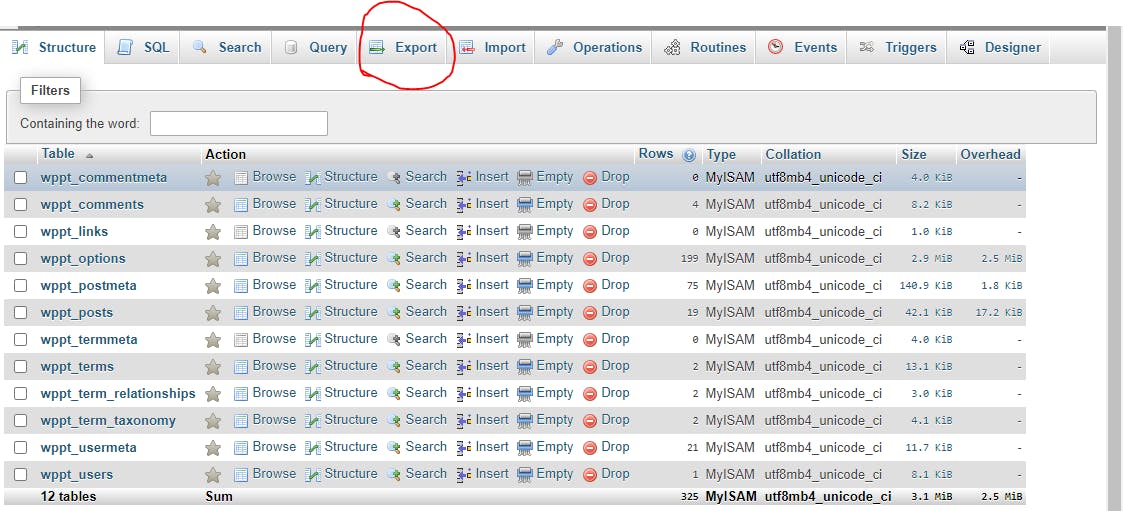

Now , you have successfully backup your website on your local computer. We will be focusing on how to restore it back in the next section.
Navigate to your File Manager and upload back the file you downloaded, make sure you extract it after uploading successfully.
Go to your database section in your Cpanel and click MySQL Database Wizard Create a database name. Use a name that you can use to identify your db
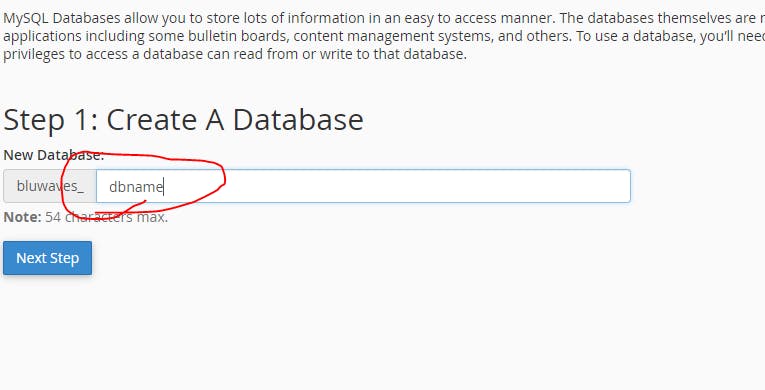
Create a database username and password.
Now, you need to set database privilege, make sure you check only boxes you will be needing (security wise).

Go back to your PhpmyAdmin and click the database you created, Click import and import the SQL you backup before now.
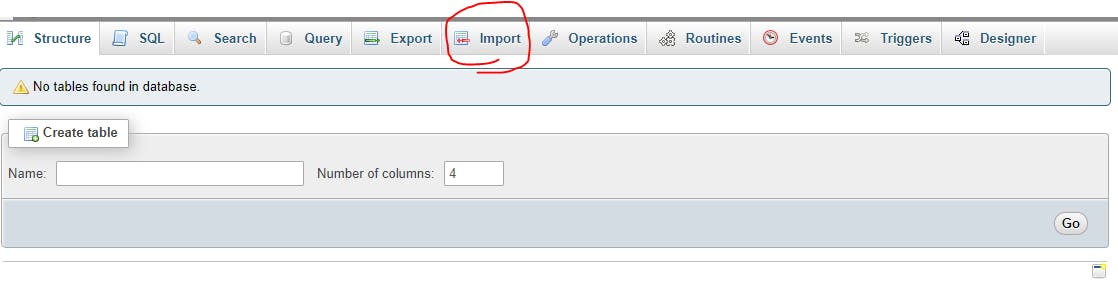
Ya, welcome to the final stage, we just need to connect our database to our website file.
Check your website files and locate a filename wp-config.php. Scroll to where you see the DBname, DB username and password and replace with the one we just created.
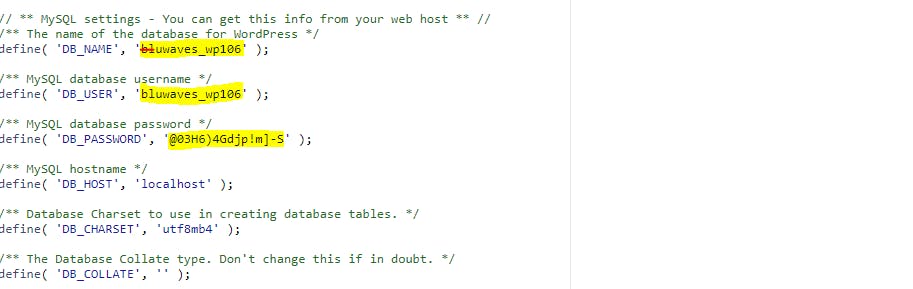

Boom! Our website is live.