This is a complete guide to mail merge from Gmail in 2021.
In this all-new guide you’ll learn:
- What is mail merge? (and specifically Gmail mail merge)
- How to mail merge and send personalized emails from Gmail
- Is mail merge safe and what are the limitations?
- The other kinds of mail merge techniques that exist
Let’s get started.
What is a mail merge?
Let’s say you want to send an email to all your customers, students, or employees. Manually composing emails for each person would take a long time. Instead, you can let your computer do the heavy lifting. That’s a mail merge.
A mail merge lets you email multiple recipients without them knowing they’re part of a mailing list. Each of your recipients will receive a dedicated personalized email. A mail merge takes values from rows of a spreadsheet and inserts them into a template email.

A bit of history: mail merge might be the original productivity killer app. Mail merge has been around since the early days of personal computers. The first mail merge apps appeared during the eighties. They were later popularized by Microsoft Word’s mail merge. With Google taking over the emailing landscape, mail merge was then made possible within Gmail.
In this guide, we’ll focus on mail merge for Gmail, but you can also mail merge documents or mail merge labels. See the last section for more details.
1. Gmail mail merge for dummies
Mail merge is a time-saving feature for Gmail, allowing you to send personalized emails to multiple recipients at the same time.
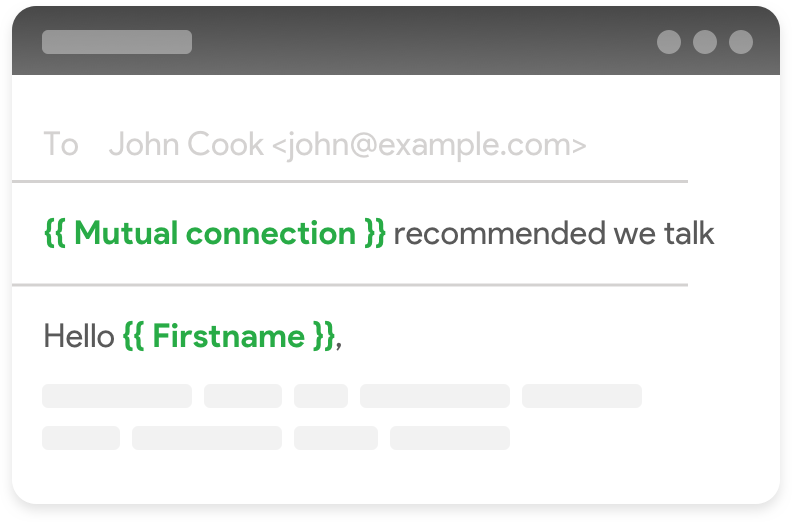
There are various ways to run a mail merge from Gmail. We’ll cover the different methods in the section How to mail merge in Gmail.
Customization works by storing your recipient's information in a Google Sheets spreadsheet. Each row represents a record and each column represents a field. It can be an email, address, company, order number…
Create a mail merge using Gmail and Google Sheets from Google Workspace's Youtube channelThe spreadsheet will serve as the source for the merge. Each row of the spreadsheet will be processed and inputted into your email template.
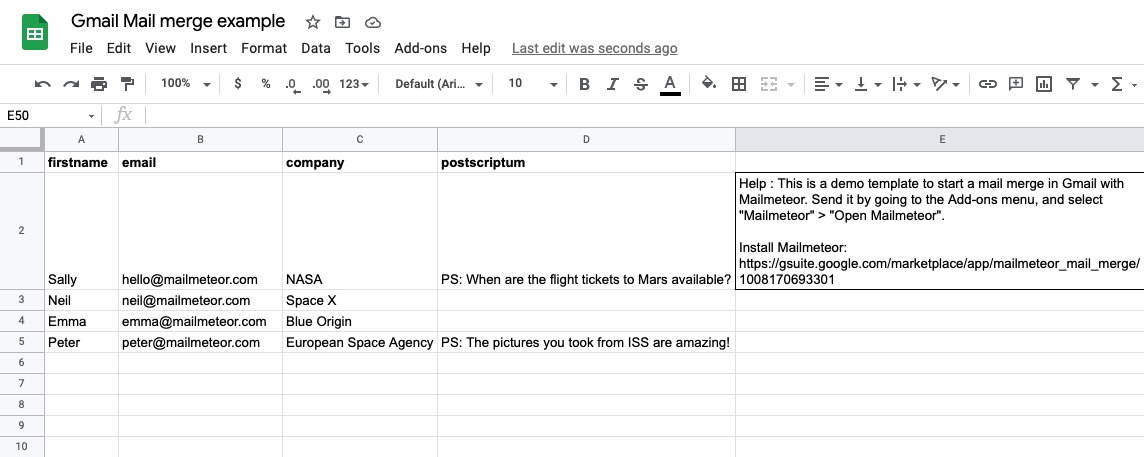
You can personalize every part of the email, from the email subject line to the content. The personalization can include anything from:
- a recipient's name,
- a specific status update,
- a post-scriptum,
- a unique code…
...the customization possibilities are endless.
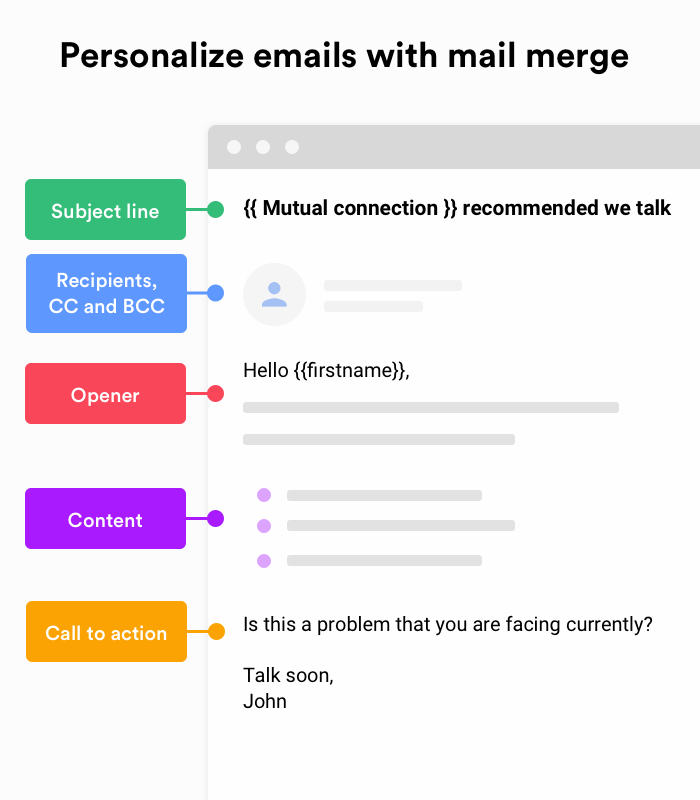
Why use mail merge for Gmail?
Email makes a comeback in 2021. For years, email remains the channel generating the best results. It’s a widespread means of communication that is affordable and a perfect way to reach people in a direct way. Studies show that email is still the channel with the highest return on investment. For every $1 spent, email marketing generates a $42 ROI.
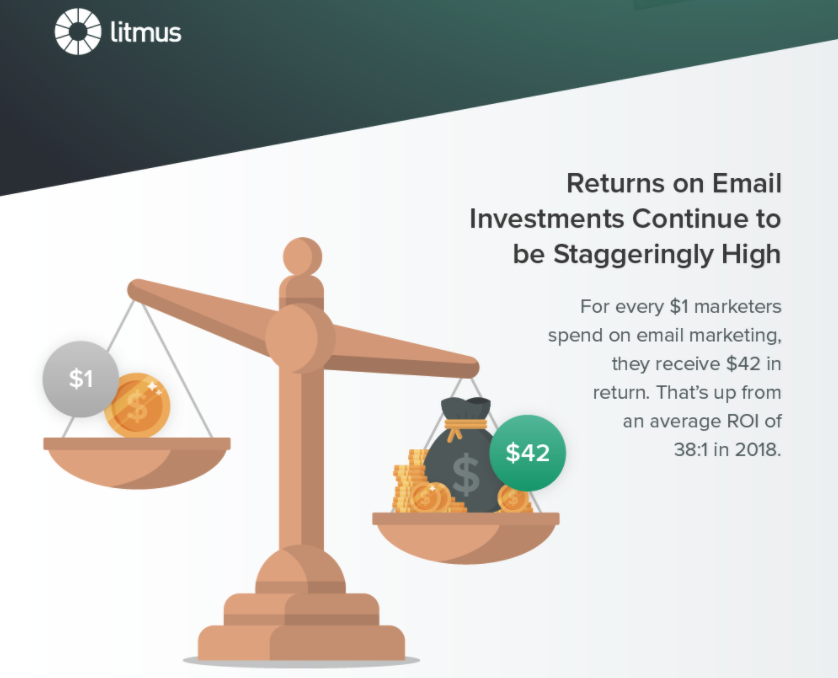 Extract from Litmus Blog The ROI of Email Marketing
Extract from Litmus Blog The ROI of Email Marketing
There are many ways to send emails, but running a mail merge from Gmail stands out.
The top 5 benefits of mail merge from Gmail are:
- A mail merge is simple. You can start sending your first emails in minutes because a mail merge relies on tools you are already familiar with (Gmail and Google Sheets).
- A mail merge is time-saving. A mail merge completely removes the friction of writing emails to multiple recipients.
- A mail merge is personalized. A Gmail mail merge will make your recipients feel unique when compared to an email blast from an email marketing platform such as Mailchimp or SendGrid.
- A mail merge is affordable. Most mail merge solutions for Gmail will provide a free version. The pricing options will be much less expensive than emailing platforms.
- A mail merge is better for email deliverability. Your emails have more chances to be read and responded to. That’s because emails are sent directly from Gmail servers, ensuring high email deliverability.
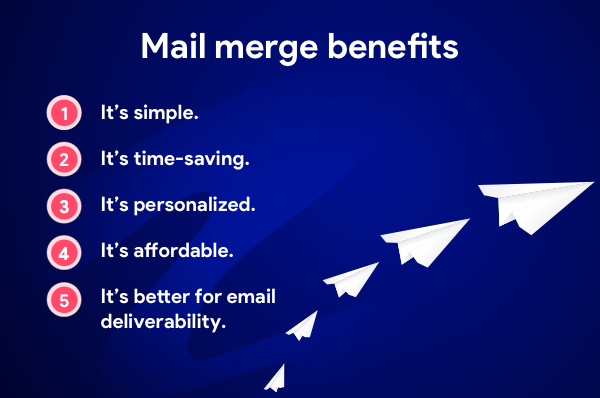
Mail merge from Gmail use cases
Whether you're in sales, marketing, education, project management, data analysis, events organization.., mail merging emails with Gmail can save you hours of time.
Here are some mail merge use cases examples with Gmail:
➤ Lead generation & lead nurturing: send bulk emails to your clients, partners, or prospects. It’s even possible to link your mail merge campaigns with your favorite CRMs (Salesforce, Hubspot…)
➤ Cold emailing from Gmail: run efficient cold emailing or follow-up campaign right from Gmail and drive more sales.
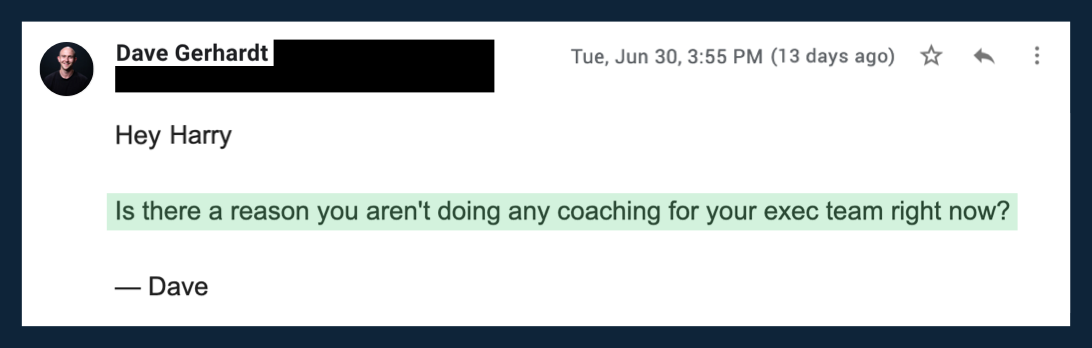 Extract from Marketing Examples Dave Gerhardt's 1 line sales email
Extract from Marketing Examples Dave Gerhardt's 1 line sales email
➤ Sending newsletters from Gmail: engage with your community thanks to newsletters sent directly from Gmail. You will find that the combination of Google Sheets and Gmail is more than enough to replace a heavy email platform. You can even customize the design of your emails with HTML templates.
➤School, Colleges & Universities communications: a mail merge is the best medium for teach-parent communications, as well as diffusing information to your students. A lot of schools, colleges, and universities across the world use mail merge for their staff and students. If you’re working in Education, there is a free Education Program that offers free unlimited mail merge.
➤ Sending holidays greetings: a mail merge is perfect to greet your friends and family at different periods of the year (New Year's Eve wishes, birthdays or Holidays…)
➤ Events invitations and events management: Inviting people to an event (a webinar, wedding, job-dating, fair, conference, meetup, your wedding...) and collecting answers from a large list of guests and invitees.
➤ Launching a product or service: it’s the D-day and you want to announce your Kickstarter or Product Hunt launch to everyone? Use a mail merge to spread the news!
➤ Link building: if you want to build authority backlinks, a good idea is to use email outreach. It will help each out to bloggers and journalists without ending up in their spam folder.
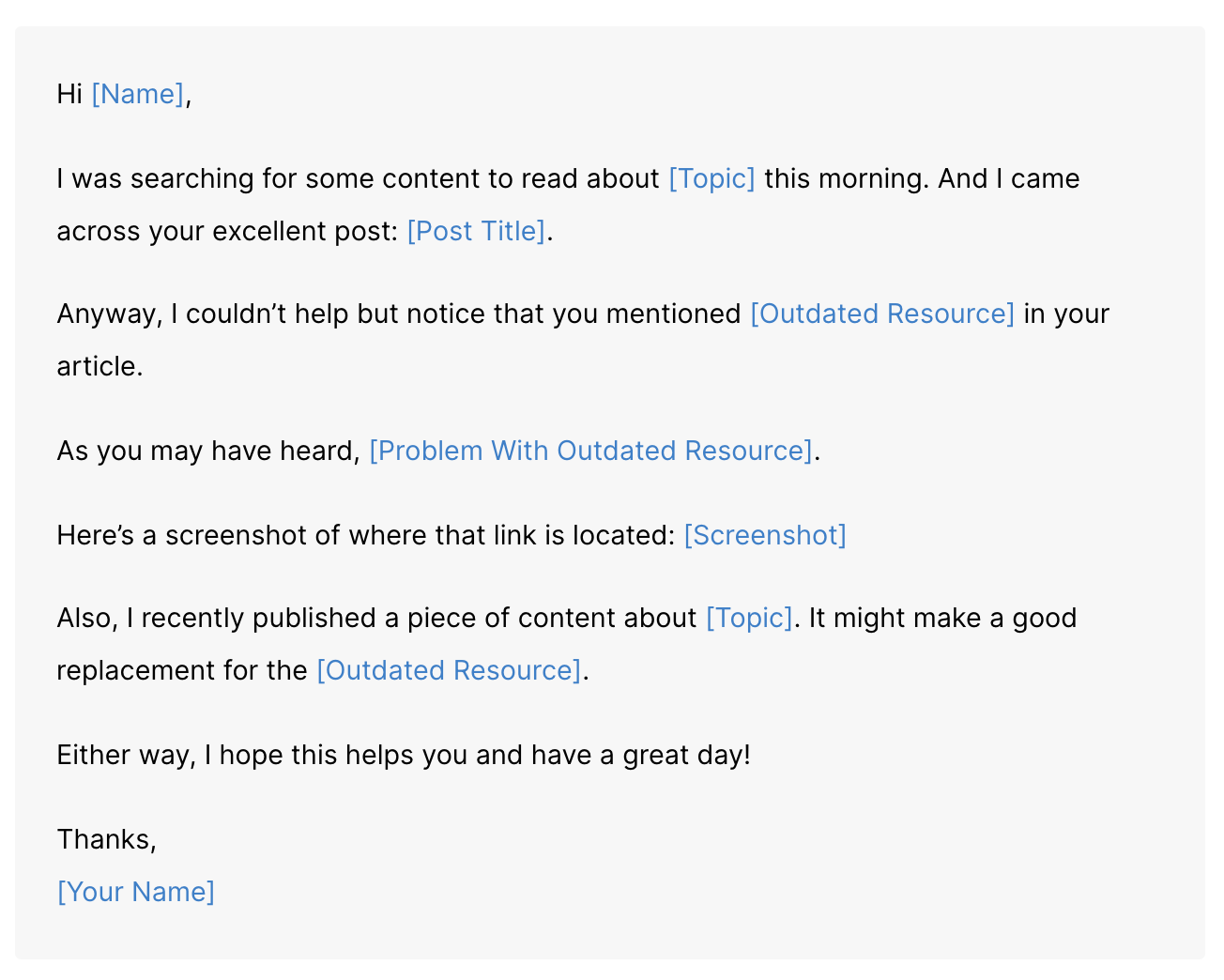 Extract from Backlinko
Extract from Backlinko
➤ Job hunting: no need to look further for the perfect email service for job applications. Apply to many job offers at once and track the status of your application straight from a spreadsheet.
➤ PR & Communications: reach out easily to journalists or influencers and track answers.
➤ Automating tedious email tasks: in the end, mail merge is the way to go if you have a bunch of emails to send from Gmail and you want to avoid the pain of manually composing each email!
Is mail merge safe? A word on privacy & security
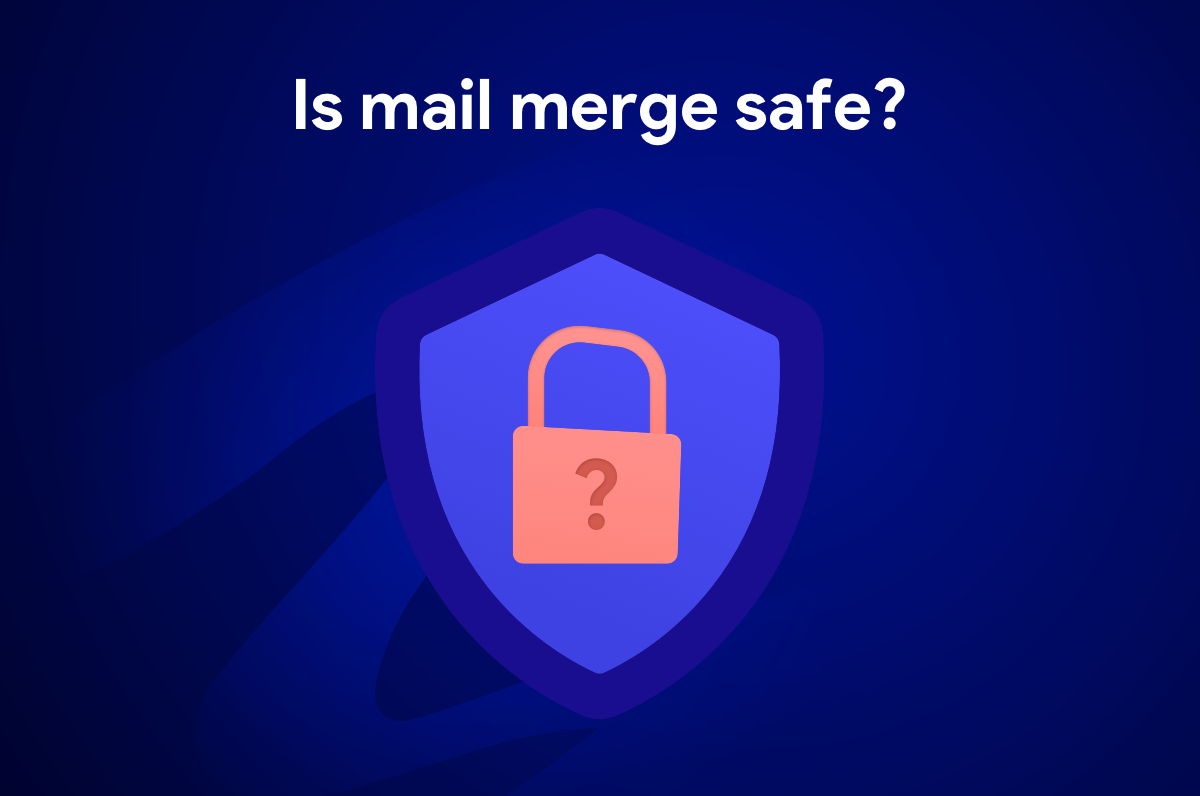
Before going any further, it is important to understand how mail merge works. Sending your first mail merge campaign can feel daunting at first. That's OK!
Here are a few things to keep in mind when doing a mail merge with Gmail.
Is it allowed to mail merge from Gmail?
It is perfectly allowed to mail merge in Gmail. As we will see below, Gmail allows the use of mail merge software and also permits to run a mail merge without an add-on through Apps Script. Using mail merge for automating emailing is right and legal, but spamming is definitely not. We recommend you to abide by simple guidelines to avoid any problems, such as the one established in the CAN-SPAM act.
How safe is my data when using a mail merge application?
Before installing a mail merge solution for Gmail, pay close attention to the permissions requested before installation.
Some apps will require extensive rights such as the permission to read, modify AND delete your emails. The best is to go for the software that requires minimal permissions.
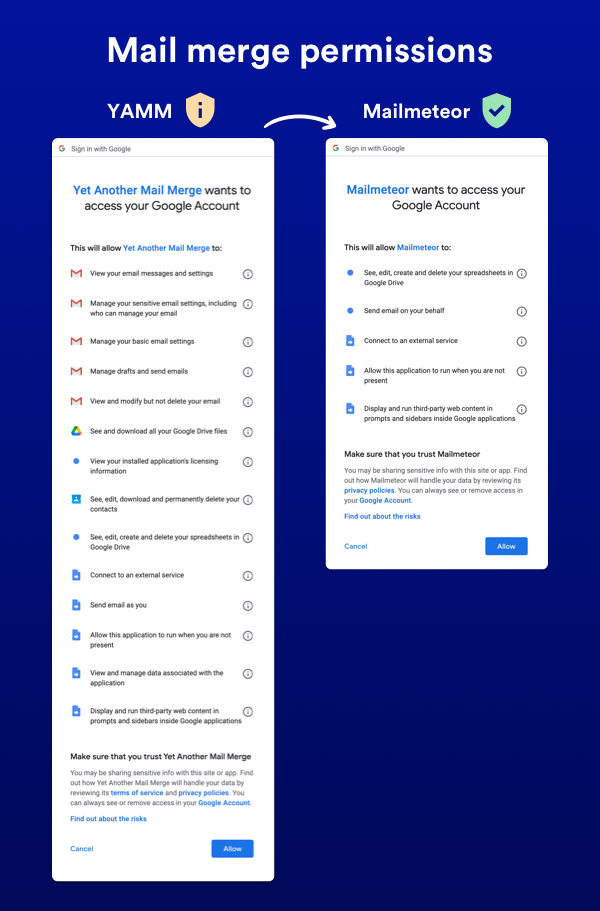
Can a mail merge harm my email reputation?
If your email activity is normal, you should not worry about compromising your reputation. It is important to abide by Google's anti-spam policies to maximize your email deliverability.
As a rule of thumb, Google will block your emails if your email merge meets one of these conditions:
- 10 recipients in your campaign marked your email as spam
- 10 emails fell into your recipients' spam folder
In those cases, you might receive a message from Gmail saying “you have reached a limit for sending mail. Your message was not sent”. If your activity is considered spam, your account might be blocked by Gmail too. Fortunately, if you follow the guidelines presented in this guide, you will avoid troubles using mail merge with Gmail.
What is the maximum number of emails that I can send from Gmail? What are the limitations of mail merge in Gmail?
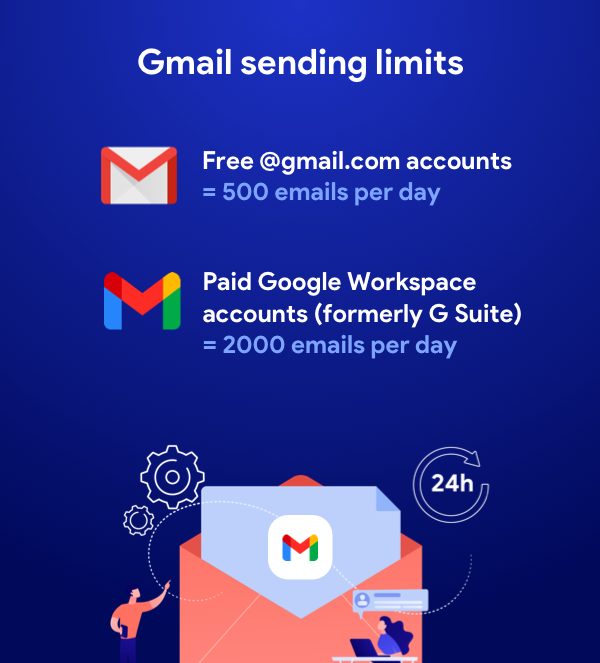
Gmail limits the number of emails you can send per day in an effort to keep accounts safe:
- You can send 2000 emails per 24h with a Google Workspace account (formerly G Suite)
- You can send 500 emails per 24h with Gmail accounts (@gmail.com)
Read more about Gmail sending limits{:rel="nofollow noopener"}.
If you need to send a larger volume of emails, the best is to opt for an emailing platform, such as Mailchimp, Sendgrid, or Mailjet. These platforms are built to deliver a great number of emails.
2. How to mail merge in Gmail: a complete beginner’s guide
There are 2 ways to mail merge in Gmail. You can either use a Google add-on that will do the job for you or build your own mail merge script in Gmail.
We’ll cover both methods in this guide, even though we recommend using software built for that purpose. Most people will find that mail merge add-ons are easier and safer to use than writing a script.
Method 1: How to mail merge in Gmail using Mailmeteor
We’ll start with a real-life example to show you how to do a mail merge from Gmail using a Google Sheets add-on. In this example, we’re using Mailmeteor, the best rated Google mail merge add-on.
1. Get Mailmeteor
All you have to do is to install Mailmeteor from the Google Workspace Marketplace. The Worskpace Marketplace is a place where you can find all the apps compatible with your Google Suite. Mailmeteor is a tool that integrates with Gmail and Google Sheets to merge emails with Gmail.
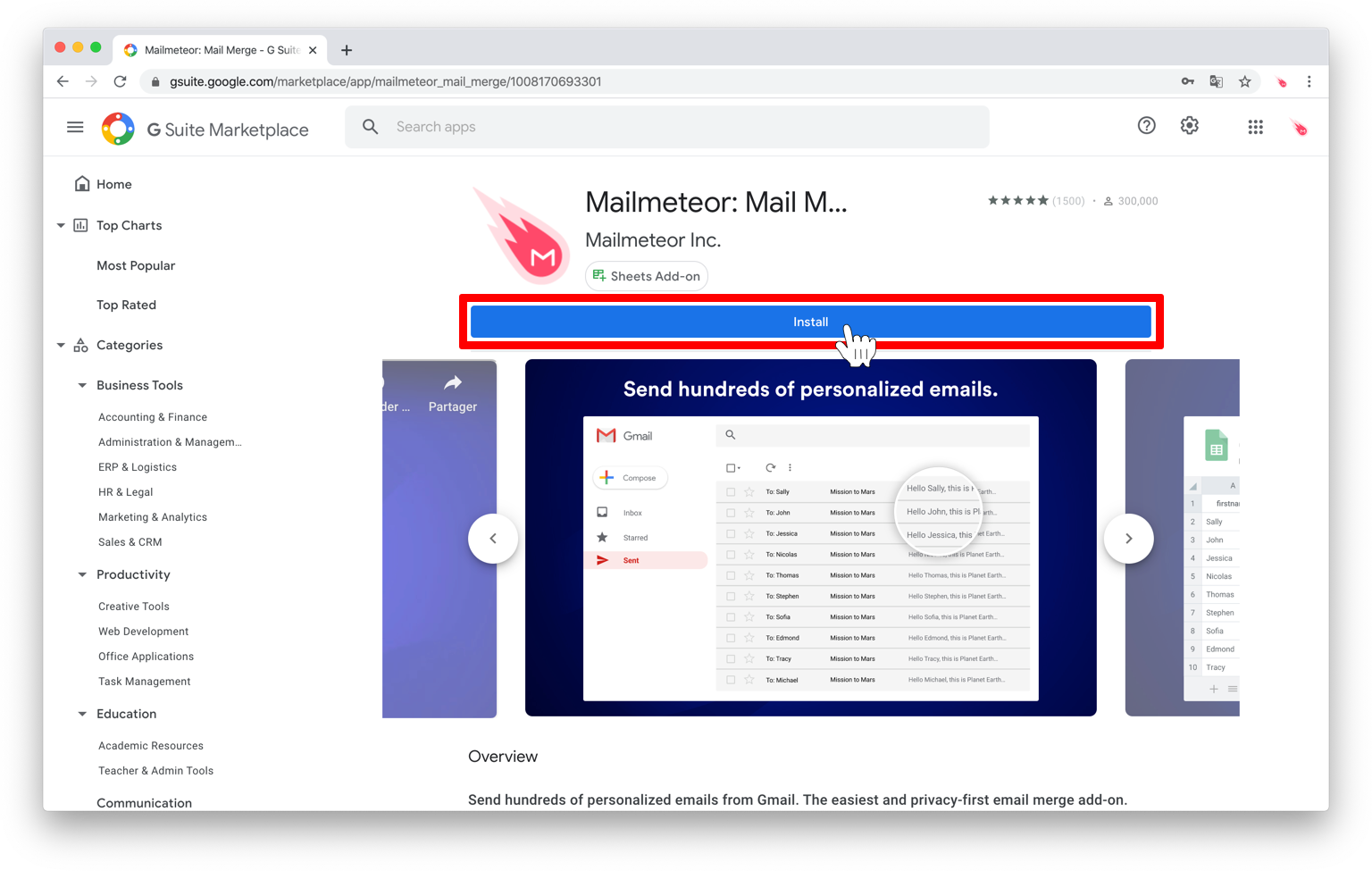
2. Add contact in Google Sheets
Once Mailmeteor is installed, open a Google Sheets spreadsheet.
First of all, you will need to add recipients to a Google Sheets spreadsheet. This spreadsheet will be the place where you store your contact list. You will also be able to track your campaign metrics from there.
To create a mailing list you can either add your recipients manually or import contacts. To import contacts in Google Sheets, go to Menu > File > Import and select your Excel or .csv file.
Here’s a mail merge demo spreadsheet we’re going to use:
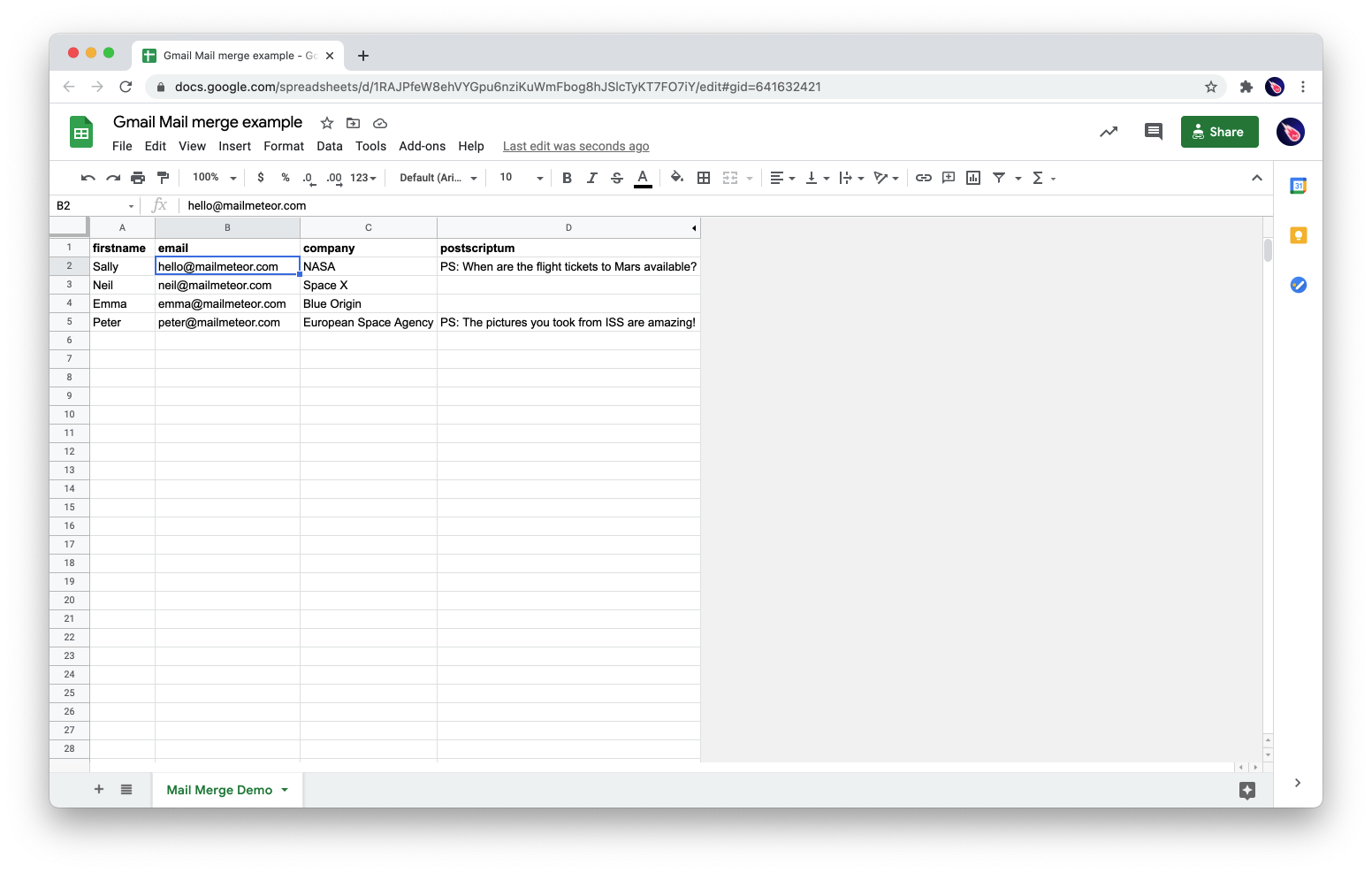 Link to mail merge demo spreadsheet
Link to mail merge demo spreadsheet
Let’s breakdown how your spreadsheet should look like:
➤ Add column headers on the 1st row
Mailmeteor will pull the information from your spreadsheet to personalize your emails. Each column represents a personalized field. This field will be replaced in your email template.
In our example, we have 4 columns named: firstname, email, company, postscriptum.
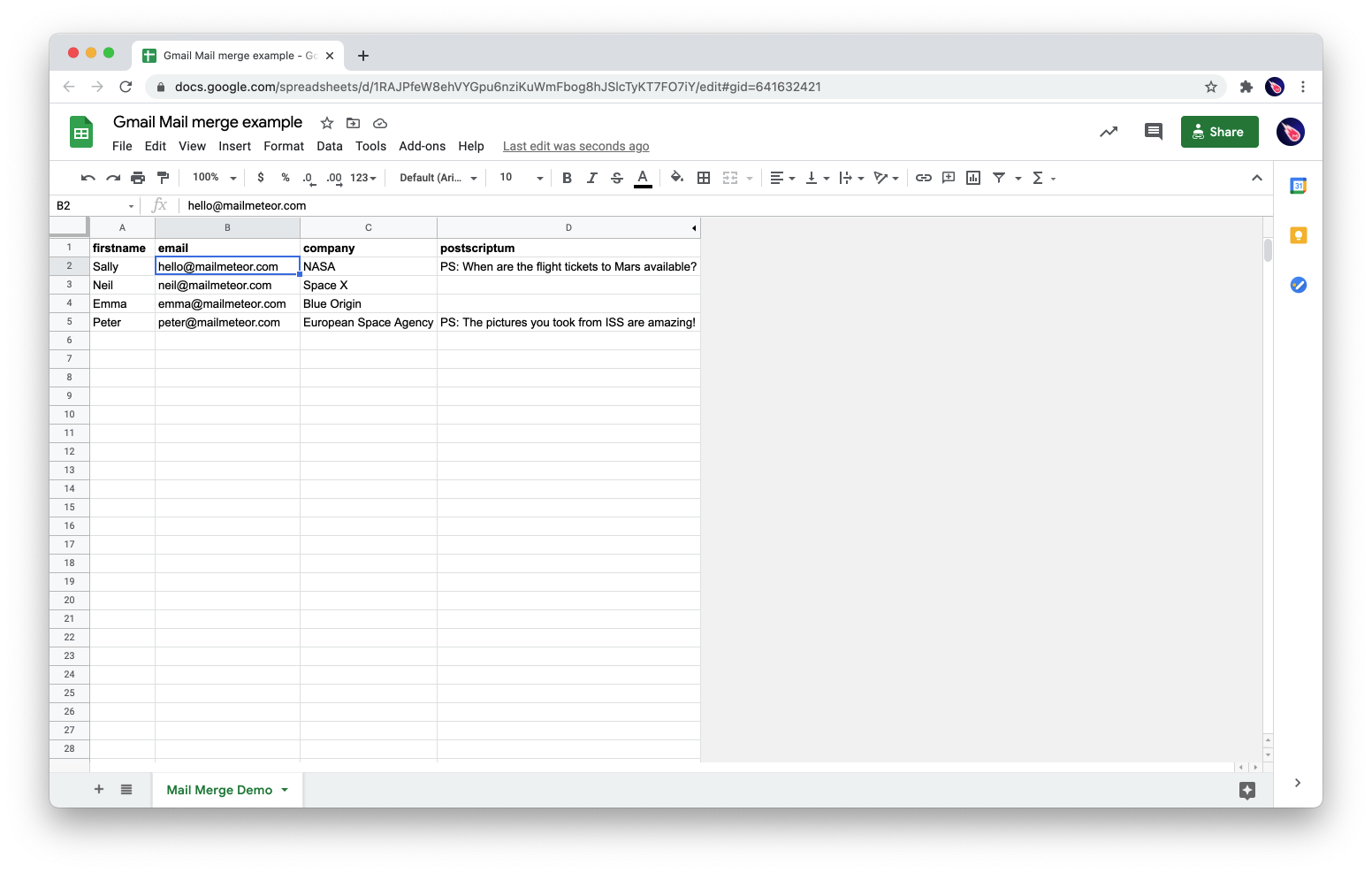
Add as many columns as you want and pick any column header name you want. Make sure you have a column named “email”.
➤ Fill the columns with your recipients’ information
Fill your spreadsheet with your recipients’ info. Ensure all email cells are filled with valid email addresses. Apart from the emails, you can leave some cells blank, that is fine! In the example below, some recipients will get a Post Scriptum whereas others won't.
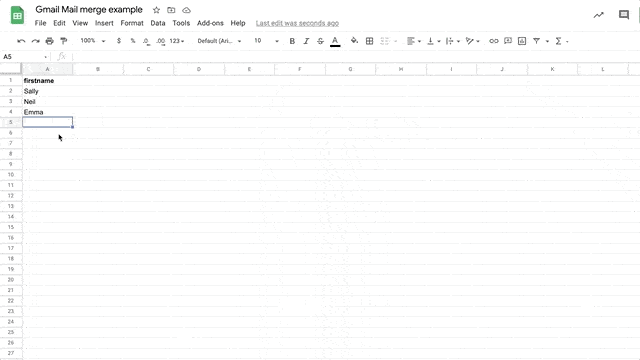
3. Open Mailmeteor from the Add-ons menu in Google Sheets
Once your contact list is ready, open Mailmeteor. To open Mailmeteor go to the menu and select Add-ons> Mailmeteor > Open Mailmeteor.
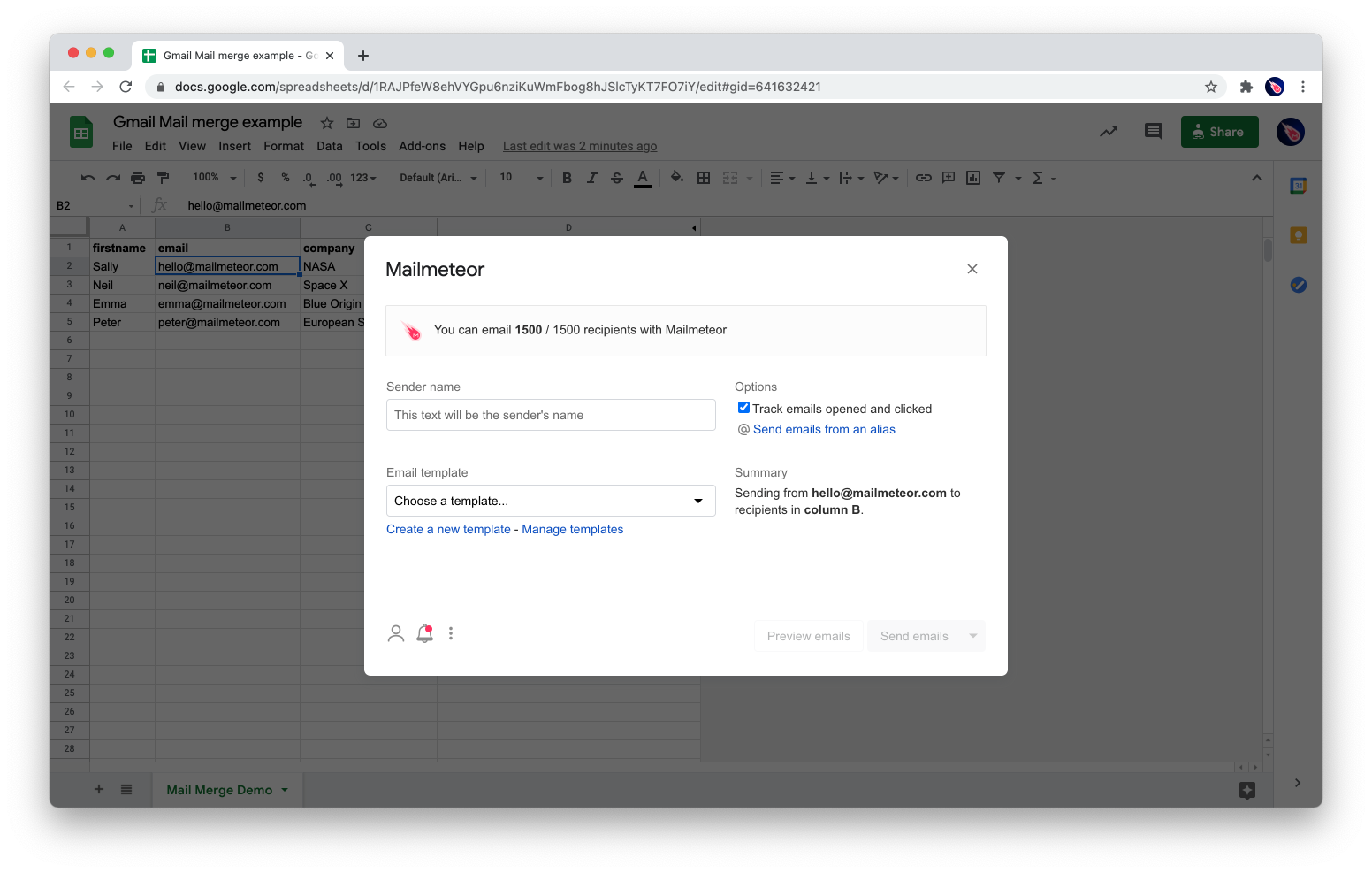
This is the Mailmeteor interface. It tells you how many emails you can send per day and details related to your campaign. Next, we are going to compose the template that will be used for the mail merge.
4. Compose a new email template
Click on the “Create new template” button. This will open an editor in which you can compose your email. The Mailmeteor editor is the exact same as Gmail, you will find all the actions you need to customize your email.
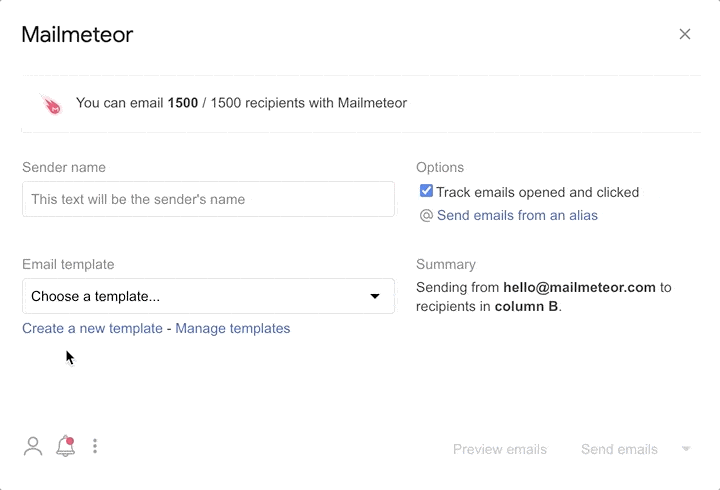
Now we’re going to personalize your email. Personalizing emails is important as it helps make your recipients feel unique when they receive your emails. Using personalization will also dramatically improve your opening rates - and thus the replies you will get.
5. Personalize your emails
A mail merge transforms a standard email template into a personalized email copy. It’s done by replacing variables fields within the template with the content from your spreadsheet.
To insert a variable it’s easy: add variables using double brackets like this {{ firstname }}
Here is a template you can copy-paste:
Hello {{ firstname }},
I'm glad we could meet lately. As discussed, we are using a brand new mail merge solution called Mailmeteor.
Mailmeteor lets you send hundreds of personalized emails, right from Gmail.
I’d love to let you see some of the features to get your feedback. We want to ensure Mailmeteor would actually help you do your job better at {{ company }}.
Would you have 10-15 minutes free to chat? (I promise to keep the time!). Let me know the time that suits you best.
When adding a variable, always make sure that it matches a header in your spreadsheet.
Once you are satisfied with your template, click the “Save” button.
6. Preview emails before sending
Mailmeteor offers a preview feature that is super helpful to review emails before sending. The preview mode gives you a glimpse of the actual output of your email once personalized for each recipient.
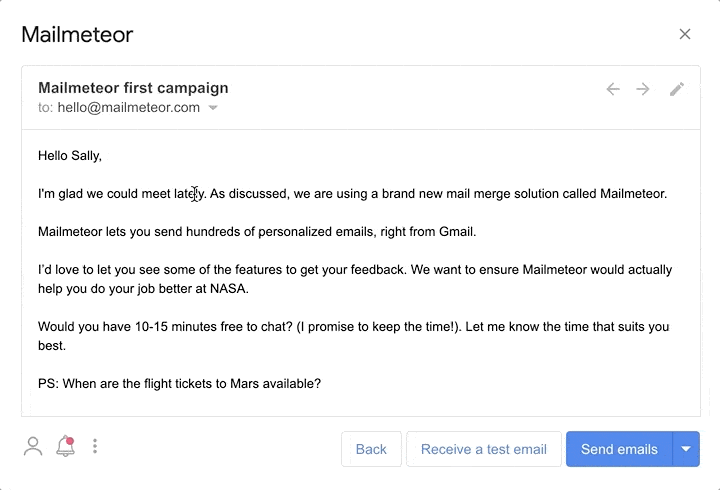
You can also send a test email to yourself. Testing your emails on several devices is a best practice. This will ensure your emails will display correctly in most situations.
7. Send your mail merge
Ready for take-off? It’s time to send your mailmerge campaign.
We know that sending your mail merge can be a bit daunting at first. No worries though, if you follow these steps, everything will be alright!
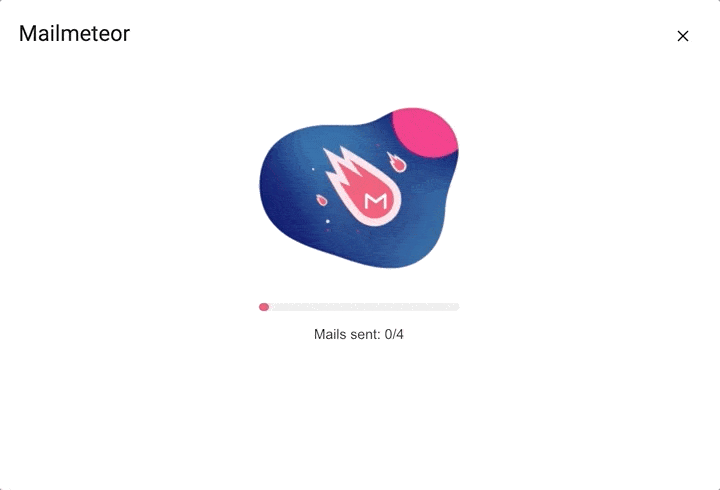
✨ That's it! You are now ready to mail merge emails with Gmail using an add-on such as Mailmeteor ✨
Here's a real-life example. Watch this teacher use Mailmeteor to mail merge emails to his students:
Method 2: How to build a merge in Gmail using Google Apps Scripts
If you rather fancy homemade solutions or if you can’t install third-party software, then it’s possible build your own Gmail mail merge without an add-on.
We’re going to use Google Apps Script, which makes it easy to create and publish Google add-ons. The script presented here was written by Martin Hawksey (@mhawksey).
Here is the open-source code of the script hosted on GitHub.
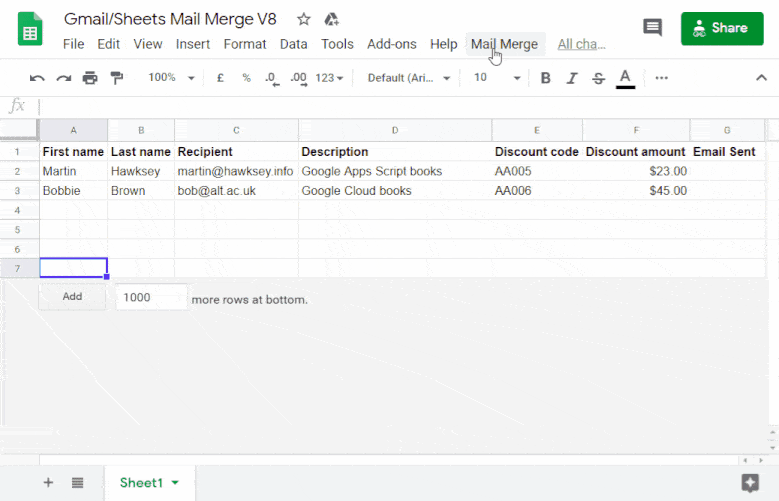
Follow the guidelines below to understand how to mail merge in Gmail using Apps Script.
1. Create a copy of the sample mail merge spreadsheet
Open this demonstration spreadsheet and click on “Make a copy” to get your own copy.
2. In the spreadsheet, update the “Recipients” column with email addresses you would like to use in the mail merge
Replace the cells’ value under the “Recipients” column with your own email address for example.
3. Open Gmail to create a new draft email. Use tags to personalize your template
You can use personalized variables, like {{ First name }}, which correspond to column names of the spreadsheet you just copied. This indicates text you’d like to be replaced with data from the copied spreadsheet.
4. Back in the copied spreadsheet, click on the custom menu item called “Mail Merge” and then click on “Send Emails”
This item menu was created by the Apps Script and will start the mail merge process.
5. A dialog box appears for authorization. Read the authorization notice and continue
When prompted enter or copy-paste the subject line used in your draft Gmail message. Then click OK.
6. Sending your emails
You will see that the “Email Sent” column will update with the message status. Back in Gmail, check your Sent folder and review the emails the program just sent for you!
Keep in mind that using a script is at your own risk. Check Gmail’s sending limit before sending large volumes of emails. Be aware that your account can get blocked by Gmail if your emailing activity seems unusual in the eyes of anti-spam filters.
For these reasons, we would recommend using a mail merge solution such as Mailmeteor. Mailmeteor deals with all these aspects for you and ensures that your privacy remains protected.
3. Mail merge Gmail tips: how to avoid spam and increase your opening rate
The best practices to send mail merge with Gmail
In email marketing, email deliverability is the number of emails that actually reach your recipients’ inbox.
Here are the best practices to increase your email deliverability when sending a mail merge:
1. Warm-up your Gmail account
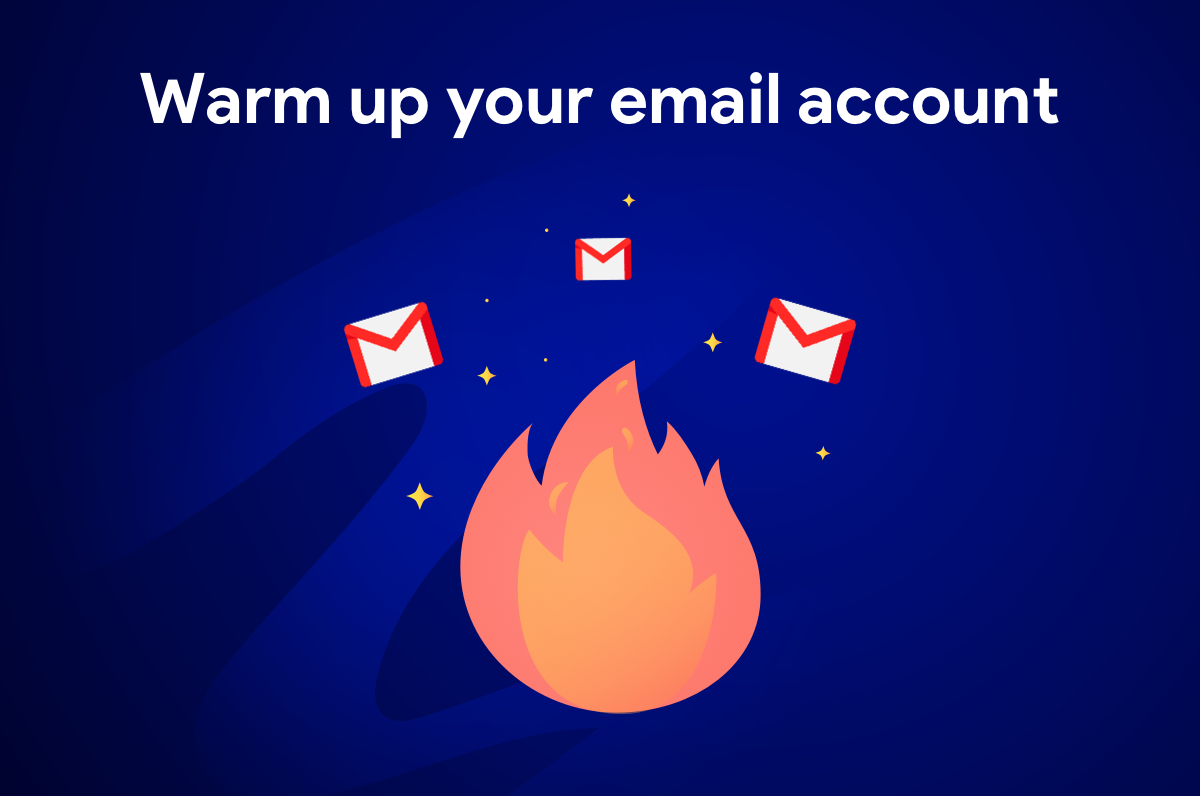
Your Gmail account is brand new or it’s been a long time since you sent emails?
We recommend warming-up your account by slowly increasing your sending volume over time.
Gmail monitors any usual activity happening on your account. If you start sending 2000 emails per day out of the blue, you are likely to get blocked in no time.
Thus, try sending emails to a small list of recipients at first (50 recipients for example). Then increase the volume if you start to get promising results (good opening rates, click rates or replies).
2. Don't send too many emails at once
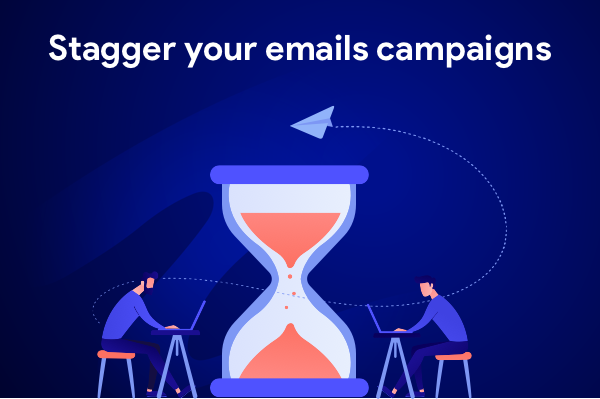
It’s a best practice to send your email only to a fragment of recipients at first. Test the temperature, and send the rest of the emails depending on the results. For example, send your email to 10-20 people and wait until you get some engagement, should it be clicks or replies.
Once you are confident with your email, send the rest of the campaign.
For large campaigns, try sending emails to one group of recipients. Wait 24 hours, and then send to the other half of your recipients. Always try to stagger mass communications over several days when you can.
3. Make sure your contact list is clean
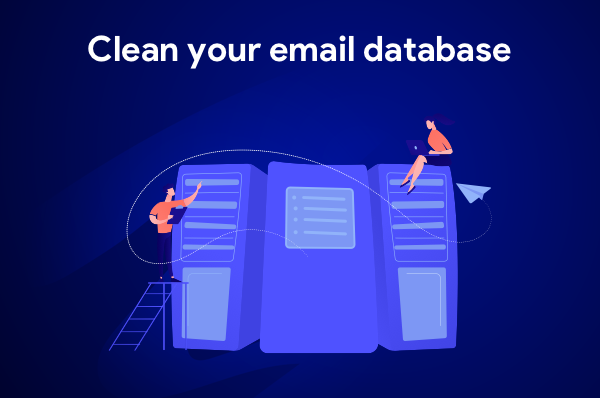
When you send emails to invalid or outdated recipients, it sends a bad signal to Gmail. Your emails cannot reach their destination and bounce back.
If your campaigns have a lot of bounces, Google will detect that your database is outdated or might not be legitimate.
We recommended you to keep your database as clean as possible. You can ensure that your database is clean by collecting emails yourself. Doing so, ensure that people consent to receive future communications. By engaging with your audience frequently, you’ll be able to keep an active database of recipients.
Generally speaking, it’s not a good idea to buy an emailing list, you will end up harming your email reputation. Some companies offer email verification services. We can mention Hunter, Zerobounce or Neverbounce, among others. These services will help you remove invalid or outdated email addresses from your database.
4. Review your email content and formatting before sending
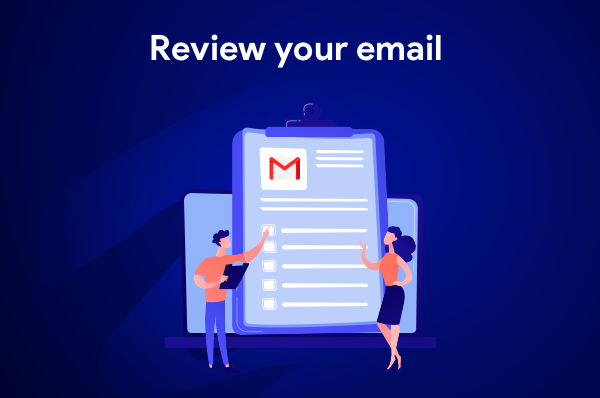
Anti-spam filters can check email content and formatting to ensure the mail merge does not contain phishing or scam. Things you can check before sending your mail merge campaign:
- Email formatting: keep formatting as simple as possible. Avoid uppercases, using a combination of fonts or colors or the abusive use of exclamation marks.
- Email content: look for any spam trigger words in your emails such as anything related to money or sexual relationships.
- Email headers: these include the Date, From, To, and Subject of your email. Spam filters will check these fields to ensure there is nothing unusual there.
- Structure of your email: your email is made of the HTML language. Unstructured HTML code will look suspect in the eyes of spam filters. Try to write your email directly in the email editor instead of copy-pasting bits of texts from places like Google Docs.
Here are a few services you can use to check your emails before sending them: Spamcheck by Postmark, Mail-tester or Glock Apps’s spam testing.
5. Personalize your emails
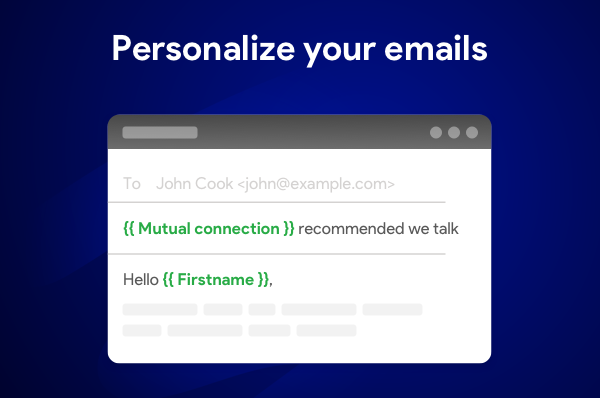
When sending mass emails from Gmail, it’s generally a good idea to personalize your emails. Not only personalizing your email might certainly increase your open rate but also will help fight against spam.
The more your emails are personalized, the better.
6. Provide a clear way to opt-out
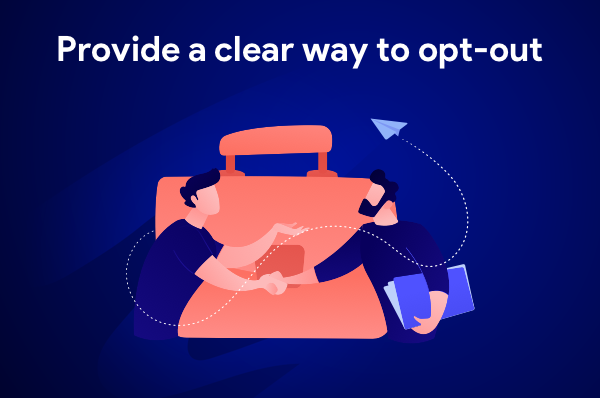
It is strongly recommended - and sometimes compulsory - to include a simple way to opt-out from your email communications.
Depending on the type of audience you are engaging with you might have to provide an unsubscribe mean. Try using a closing formula such as "let me know if you don't wish to receive more emails" to unsubscribe or adding an unsubscribe link.
When people ask you to opt-out, you cannot ignore their request. You might check the laws against spam applicable in your country before sending mail merge campaigns in Gmail.
Mail merge Gmail advanced features
Beyond sending emails, a mail merge offers more advanced features such as tracking emails, attaching files or scheduling your campaign in advance. Let’s review the possibilities offered by the most popular mail merge software:
Mail merge tracking
When sending a mail merge, you can track the engagement generated by your emails. It’s possible to track email opens or clicks for example.
![]()
How does mail merge tracking work?
The tracking system implemented by mail merge Gmail software is industry standard. It works by adding a small image (called a 1x1 pixel) on the bottom of each email you send. Every time someone opens your email, it downloads that small image and the software records that event in its database.
The downside of adding a pixel to track opens is that email open tracking might not be 100% accurate.
Email open tracking’s accuracy depends on email providers. Some email providers are downloading the tracking pixel before your recipients actually open the mail. This is the reason why some emails are marked as opened immediately after sending a mail merge campaign. Other email providers are blocking images by default. This means that sometimes your email will be marked as sent only, while it has been opened by your recipient.
Mail merge add-ons also let you know how many people clicked your email. The tracking techniques here are different from email open tracking. Each mail merge solution will opt for a different method.
For example, Mailmeteor applies an identifier to your link that is unique to your account. This ensures not only accurate clicked tracking but also high deliverability. Indeed, each link is solely tied to your own email reputation.
Mail merge with attachments in Gmail
Wondering if you can mail merge emails with attachments? Yup, that's possible!
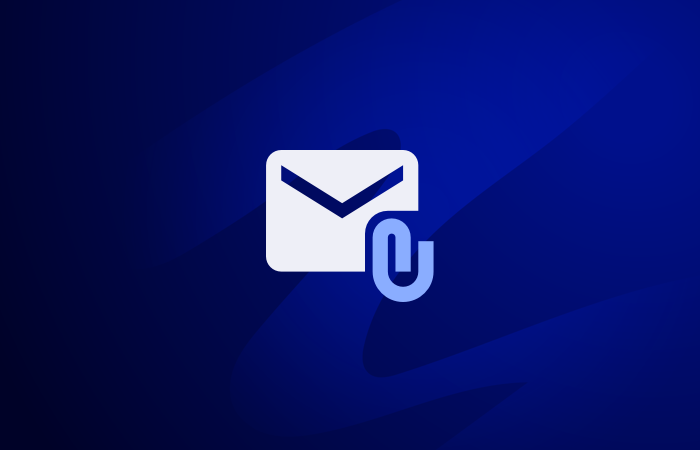
Most advanced mail merge solutions allow you to attach files and documents to your email. It’s a convenient way to distribute documents such as invoices, event invitations, and more.
Here’s what’s happening in the background: the file will be downloaded from your computer and attached to your email. In other cases, the file can also be pulled in from your Google Drive folder.
What if I want to send personalized attachments using a mail merge in Gmail?
Tools like Mailmeteor or Mail merge with attachments will let you mail merge personalized attachments. It’s perfect when you want to send different attachments when emailing multiple recipients.
Mail merge Gmail Cc and Bcc
Just like in Gmail, it’s possible to include Cc and Bcc recipients to your mail merge.
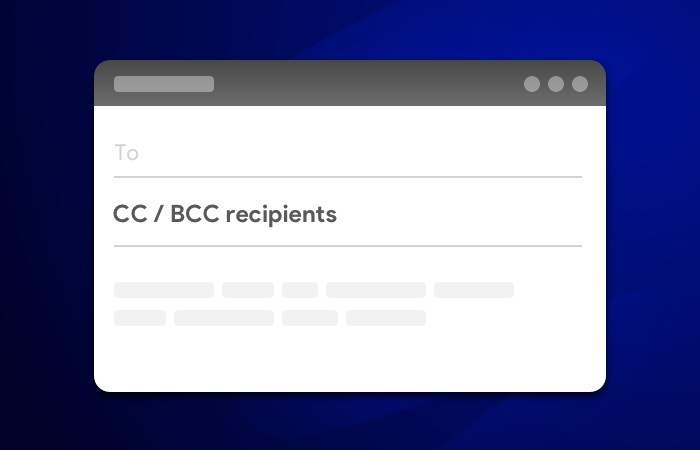
To CC and BCC in a mail merge using Gmail and Google Sheets, you only need to add a dedicated column for Cc or Bcc recipients in your spreadsheet.
For example, add a column named “Cc” and fill in cells with your recipients’ emails. You can add several recipients by separating addresses with commas.
Scheduling a mail merge in Gmail
To schedule a mail merge to be sent at a later time, it works quite the same as in Gmail.
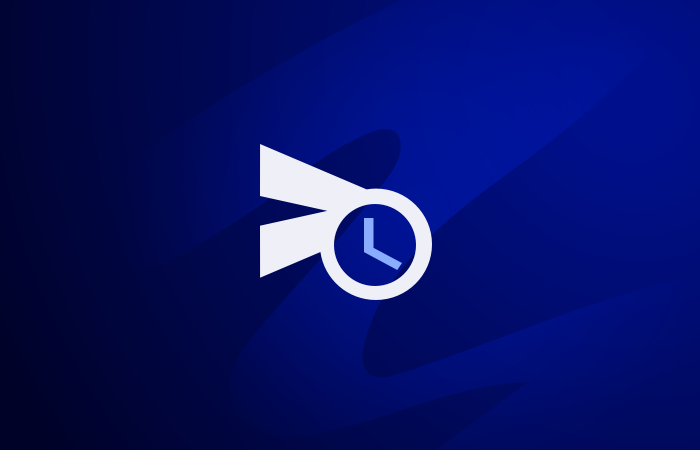
Select the scheduling option then pick the date and time you want your emails to be sent at. In Mailmeteor, the button is the same as in Gmail. Click on the arrow on the right of the "Send" button to access the scheduling interface.
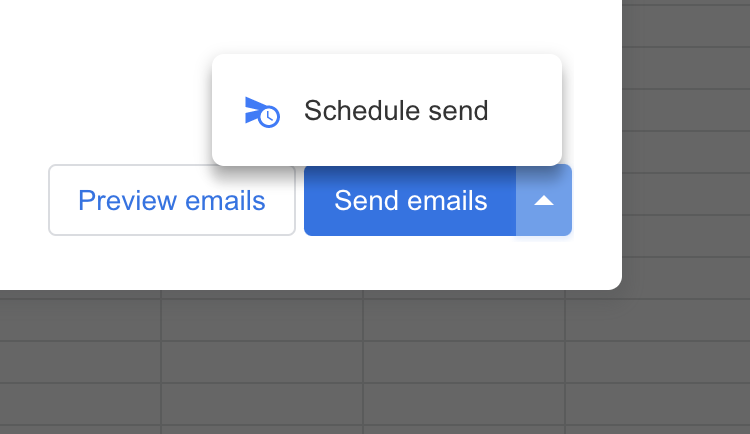
It’s worth mentioning here that scheduled emails may be sent a few minutes after the scheduled time. This is due to Gmail processing your scheduled emails. Plus, your emails will be sent based on the timezone you schedule them in.
Voilà! You just learn how to schedule emails for sending later with Gmail mail merge.
Add images to mail merge in Gmail
A picture is worth a thousand words. It’s possible to add images in your mail merge in Gmail.
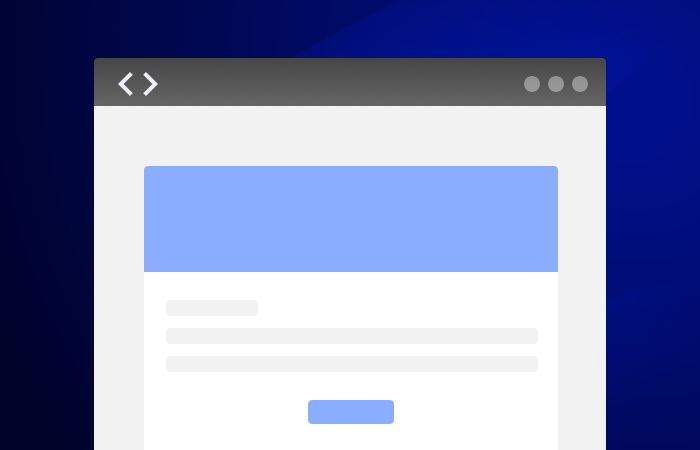
When adding images to your email, you should take two things into account:
- Some email providers will not download your images or display them correctly. Hence you should always write your email having in mind the possibility of your images not being displayed.
- Your emails should always contain more text than images. A good image-to-text ratio is made of no more than 40% image coverage and a minimum of 60% text. Following this guideline will keep you out of any deliverability issues.
Add unsubscribe link to mail merge in Gmail
Adding a way for your recipients to unsubscribe from your mail merge is strongly recommended (see why above).
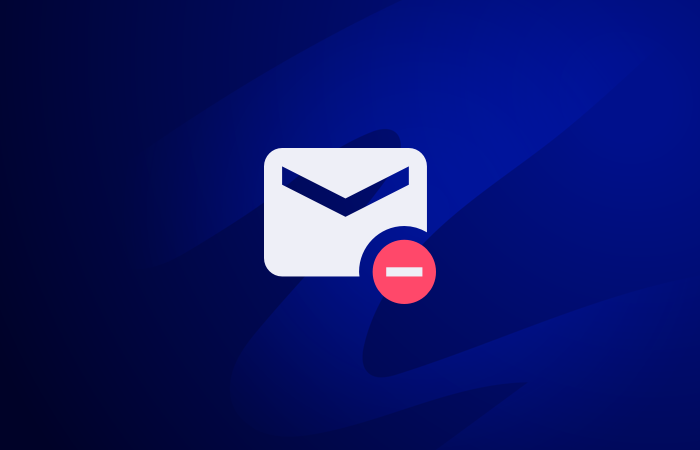
The good news is that you can easily include a 1-click unsubscribe button in your mail merge in Gmail with tools like Mailmeteor.
Your recipient will be able to opt-out from your emails in just a click, thanks to specific headers added to your email.
When is it ok to send a mail merge without an unsubscribe link?
As long as you are writing to people who know you, that you're not sending repeated emails to these people with commercial intent, it’s OK. Let’s say you are sending an email to your relatives, colleagues, partners, clients, or students, there is no specific need to add an unsubscribe mean.
On the other hand, always include an unsubscribe option when sending cold emails or marketing newsletters. Cold emails are unsolicited emails to recipients you have had no interaction with in the past.
I can’t emphasize this enough: mail merge emails in Gmail is legal, sending unsolicited and spam emails is not!
Mail merge Gmail CRM integration
You can keep track of your conversations sent through a Gmail mail merge within your favorite CRMs.
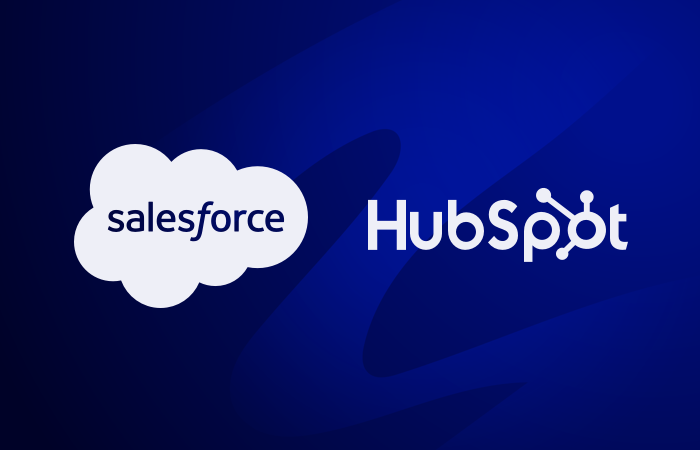
The most popular CRMs, such as Salesforce or Hubspot, offer to log conversations generated by your mail merge in Gmail using a Bcc address. All you have to do is to Bcc the email address provided by your CRM application and your email conversations will then be logged into the CRM.
4. The best mail merge solutions for Gmail
The 11 best mail merge add-ons for Gmail in 2021
What are the best add-ons to send a merge mail in Gmail? We picked the best Google mail merge solutions offered on the Workplace Marketplace and ranked them by their average ratings out of 5. You’ll find different kinds of mail merge software: Google Workspace mail merge add-ons, Chrome mail merge extensions and sales platforms offering mail merge services.
Top Gmail mail merge software in 2021
- Mailmeteor
- YAMM (Yet Another Mail Merge)
- GMass
- Mail Merge
- Mail Merge With Attachments
- Streak
- Gmelius
- Mixmax
- Vocus (.io)
- Yesware
- Mailshake
1. Mailmeteor
Rated: 4.9/5
A bit of history: In three years of existence, Mailmeteor was awarded as the best rated Google add-on and used by over 2 million users. Mailmeteor originated in STATION F, the largest startup campus in the world. The two founders behind Mailmeteor, Jean Dubrulle, and Corentin Brossault seeked a simple email solution to engage with people on campus. They were quite disappointed by existing mail merge solutions at that time due to their lack of simplicity and privacy. That’s why they worked on reinventing a mail merge solution that would be intuitive, affordable, and privacy-friendly.
How to use Mailmeteor? Get Started with Mailmeteor
Installation: Mailmeteor install link
Pricing: Start at $8.99/month - Mailmeteor pricing
Alternatives: Mailmeteor best alternatives are Lemlist, Woodpecker, GMass, and YAMM.
PROS: Mailmeteor is the best rated Google add-on. It’s easy-to-use and built to respect your privacy.
CONS: Some users may lack advanced features offered by sales engagement platforms such as drip campaigns, follow-up sequence, or AB testing.
2. Yet another mail merge (YAMM)
Rated: 4.8/5
A bit of history: Yet Another Mail Merge was created by a self-made programmer called Romain Vialard. The service was first released in 2010 over a Google Apps Script code sample. It was popularized four years later when Google replaced its old App Script Gallery with its Add-on store. Now the original founder no longer maintains YAMM, the software was taken over by Revevol, a company specializing in selling services and products in the Google ecosystem.
Installation: Search for "YAMM" on the Google Workspace Marketplace
YAMM pricing: Start at $29/year
Alternatives to YAMM: the closest Yet another mail merge alternative is Mailmeteor. Additionally, you can have a look at Mergo, which was created by YAMM’s original founder.
PROS: YAMM contributed to popularizing mail merge in Gmail. It offers a good quality-price ratio.
CONS: YAMM asks for reading access to your Gmail inbox and Google Drive files.
3. GMass
Rated: 4.7/5
A bit of history: GMass was founded by Ajay Goel, a Chicago based entrepreneur. Prior to GMass, Ajay Goel built and sold JangoMail in 2013. GMass was first released in August 2015 thanks to Gmail releasing its API a year ago.
Installation: Search for "Gmass" on the Google Chrome Store
Gmass Pricing: Start at $12.95/month
Alternatives to GMass: Looking for the best free GMass alternative? Have a look at Mailmeteor, Mail Merge, Yesware, or Mailshake.
PROS: GMass offers a lot of features and a complete universe of products.
CONS: GMass is a Chrome extension that can be quite complex to understand at first. GMass relies on third parties API like SendGrid to send emails over Gmail’s limit (one of GMass claims is to let you send 10,000 emails with Gmail). However, it regularly causes sending problems. Also, GMass is the most expensive mail merge software.
4. Mail Merge by Quicklution
Rated: 4.4/5
A bit of history: Quicklution is a software company based in Malta. They have developed several tools in the Google ecosystem.
Installation: Search for "Mail merge" on the Google Workspace Marketplace
Pricing: Start at $30/year
Alternatives to Mail Merge: to replace Mail Merge, the best solution is to use your own document merge solution. Alternatively, use a software like Mailmeteor or Mail Merge With Attachments.
PROS: Allows you to mail merge documents from Google Docs.
CONS: This add-on is not focused on doing one job perfectly.
5. Mail merge with attachments
Rated: 4.3/5
A bit of history: Mail merge with attachments is a project by Amit Argawal, a solo entrepreneur from Agra in India. He developed a few Google applications over the years.
Installation: Search for "Mail merge with attachments" on the Google Workspace Marketplace
Pricing: Start at $19.95/month
Alternatives to Mail Merge With Attachments: Looking to attach files in your mail merge? You can opt for solutions such as Mailmeteor or Mail Merge.
PROS: Send mail merge with attachments files from Gmail.
CONS: It’s focused on attachments but kind of neglects other important aspects in emailing such as email deliverability. Also, they only offer limited support to their premium clients.
6. Streak
A bit of history: Streak is a CRM living inside Gmail. Streak was founded in 2011 and was accepted the same year in Y Combinator's Summer class. It is famous for its InboxSDK framework, allowing developers to build apps inside Gmail easily.
How to use Streak? Getting started with Streak
Installation: Streak install link
Pricing: Streak pricing
Alternatives to Streak: to replace Streak you can use a simple Google Sheets spreadsheet at first. If you are looking for a complete CRM living inside Gmail, have a look at Gmelius or Mixmax below.
PROS: Streak offers a powerful CRM allowing you to manage your relationships directly from Gmail. You don’t have to switch between tools and it’s pretty lightweight compared to convoluted CRM platforms.
CONS: Mail merge is just a side feature of Streak. You can email multiple recipients at once with Streak but it’s not replacing a real mail merge solution.
7. Gmelius
A bit of history: Gmelius is a Swiss-based company also backed by Y Combinator. It’s a collaboration platform living inside Gmail providing tools to automate your workflows.
How to use Gmelius? Getting started with Gmelius
Installation: Gmelius installation link
Pricing: Gmelius pricing
Alternatives to Gmelius: looking for the best alternative to Gmelius? Consider Streak, Mixmax, or Vocus.io if you want to expand Gmail’s functionalities and a tool like Mailmeteor for the mail merge part.
PROS: Gmelius does wonder at turning Gmail into a collaboration platform.
CONS: Mail merge is just a side feature of Gmelius. You can email multiple recipients at once with Gmelius but it’s not replacing a real mail merge solution.
8. Mixmax
A bit of history: Mixmax is a VC backed company founded in 2014 and based in San Francisco, USA. Mixmax is a feature-rich email app that extends Gmail's functionality.
How to use Mixmax? Getting started with Mixmax
Installation: Mixmax installation link
Pricing: Mixmax pricing
Alternatives to Mixmax: Best alternatives to Mixmax are Streak, Gmelius, Vocus.io, or Mailmeteor.
PROS: Mixmax provides a lot of features to enhance your daily workflow in Gmail.
CONS: Mail merge is only a side feature of Mixmax. You can email multiple recipients at once with Mixmax but it’s not replacing a real mail merge solution.
9. Vocus.io
A bit of history: Vocus.io was founded in 2015 by Ahmad AlNaimi. The Seattle based company offers an email outreach service that can be integrated with Gmail.
How to use Vocus.io? Getting started with Vocus.io
Installation: Vocus.io install link
Pricing: Vocus.io pricing
Alternatives to Vocus.io: Seeking a good alternative to Vocus.io? Consider Streak, Gmelius, Mixmax, or Mailmeteor.
PROS: Vocus.io provides a lot of features that don’t exist yet in Gmail such as: setting reminders, sharing templates with team members, or logging conversations to CRM.
CONS: Mail merge is only a side feature of Vocus.io. You can email multiple recipients at once with Mixmax but it’s not replacing a real mail merge solution.
10. Yesware
A bit of history: Yesware was founded in 2010 by Rajat Bhargava, Matthew Bellows, and Cashman Andrus. The sales productivity platform has raised $48M ever since.
How to use Yesware? Getting started with Yesware
Installation: Yesware install link
Pricing: Yesware pricing
Alternatives to Mail Merge: The best alternatives to Yesware are Mailshake, Vocus.io, and Mailmeteor.
PROS: Yesware offers a complete sales platform that is fitted for sales teams needs.
CONS: Mail merge is only a side feature of Yesware. You can email multiple recipients at once with Yesware but it’s not replacing a real mail merge solution.
11. Mailshake
A bit of history: Mailshake was founded in 2010 and is based in Austin Texas. Mailshake is a simple outreach tool for sales & marketing professionals.
How to use Mailshake? Getting started with Mailshake
Installation: Mailshake install link
Pricing: Mailshake pricing
Alternatives to Mailshake: Best alternatives to Mailshake are Yesware, Vocus.io, or Mailmeteor.
PROS: Mailshake offers a complete sales platform that is fitted for sales teams needs.
CONS: Mailshake is only a side feature of Yesware. You can email multiple recipients at once with Mailshake but it’s not replacing a real mail merge solution.
The best free mail merge for Gmail
Looking for the cheapest providers to send bulk personalized email using a mail merge? To send bulk emails in Gmail for free you can either pick a mail merge solution that offers a generous free plan or build your own mailmerge script.
Currently the best free mail merge are:
- Mailmeteor
- Building a mail merge using Apps Script
5. Beyond mail merge for Gmail: discover the other kinds of mail merge
Besides mail merge in Gmail using Google Sheets, you can perform various kinds of mail merge using the Google Suite.
Mail merge in Gmail using Excel
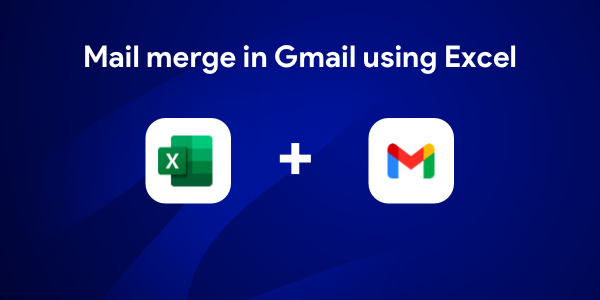
To run an Excel to Gmail mail merge it’s actually pretty simple.
- Import your Excel file to Google Drive
- Open your imported file by clicking on it
- Your Excel document will be converted into a Google Sheets spreadsheet
- Open your favorite mail merge add-on
Mail merge in Gmail using Outlook
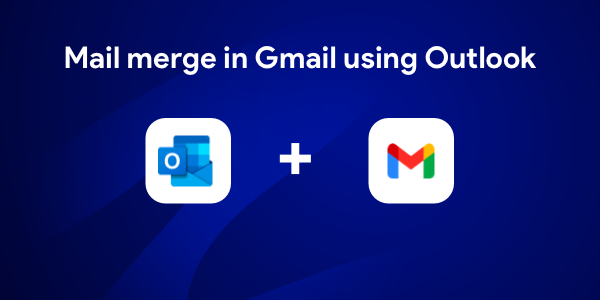
You recently moved from Microsoft Outlook to Gmail and this is the first time you have to do a mass email under Gmail? There are two solutions in that case:
- Replace your mail merge process in Outlook by a Google add-on like Mailmeteor, which will do the exact same mail merge job as Outlook
- You can send emails from your Outlook account using an email alias. An email alias is another email account you own. With an email alias, you can send emails from your old Outlook address while being logged in Google with your Gmail account.
Learn more about mail merging emails from an Outlook alias.
Mail merge in Gmail using Word
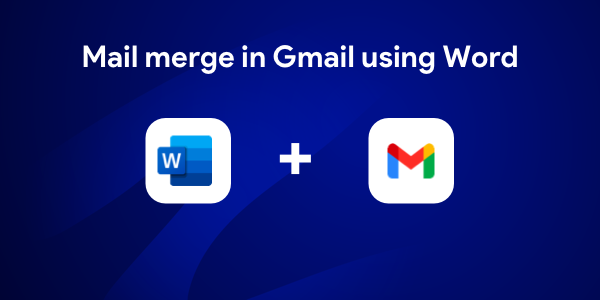
If you’re used to merging emails using Word and Excel, then you won’t be lost. You can compose your email in Word and once it’s ready, copy/paste it into the Mailmeteor editor to send your mail merge from Word to Gmail!
Mail merge documents using Google Docs
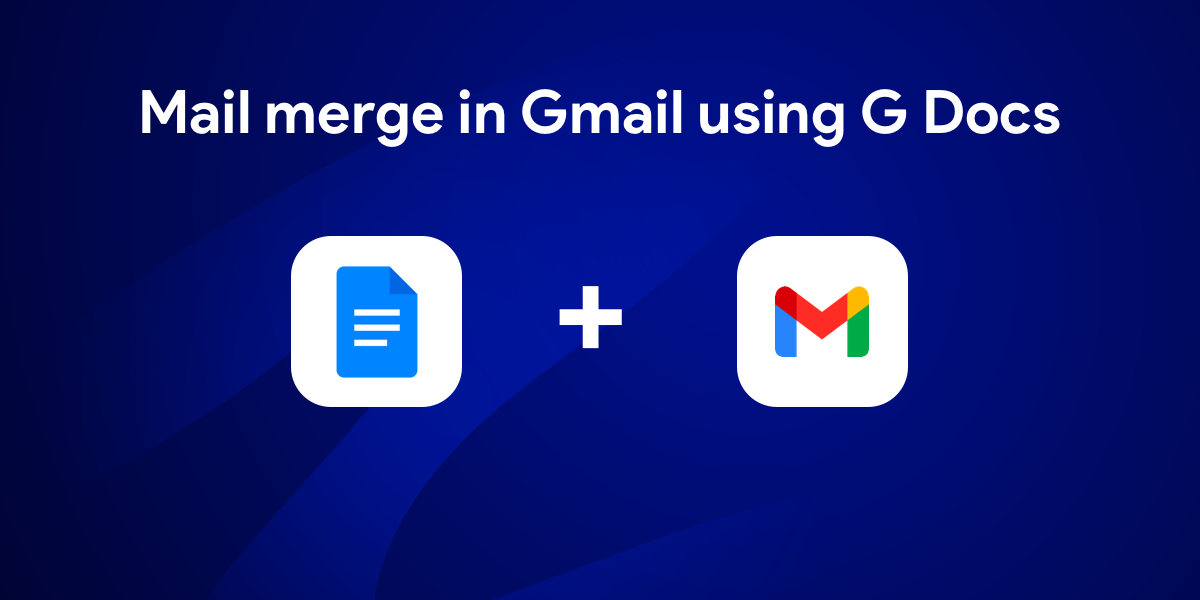
You can use Google Docs to merge documents too! This will allow you to create a batch of documents that are personalized for each recipient. As an example, you can produce a personalized form letter to address each recipient by name, or automate the creation of invoices thanks to Google Docs.
Learn how to mail merge documents using Google Docs.
Now it’s your turn
So that’s it for our guide to mail merge in 2021.
We hope you now better understand this simple yet incredibly powerful tool called mail merge. No need to bother about costly and complicated emailing platforms anymore!
This guide was written by Jean Dubrulle, Mailmeteor’s founder. Mailmeteor is an award-winning mail merge solution, ranked as the best-rated Google add-on. Give us a try and let us know what you think ;-) Try Mailmeteor, mail merge for Gmail