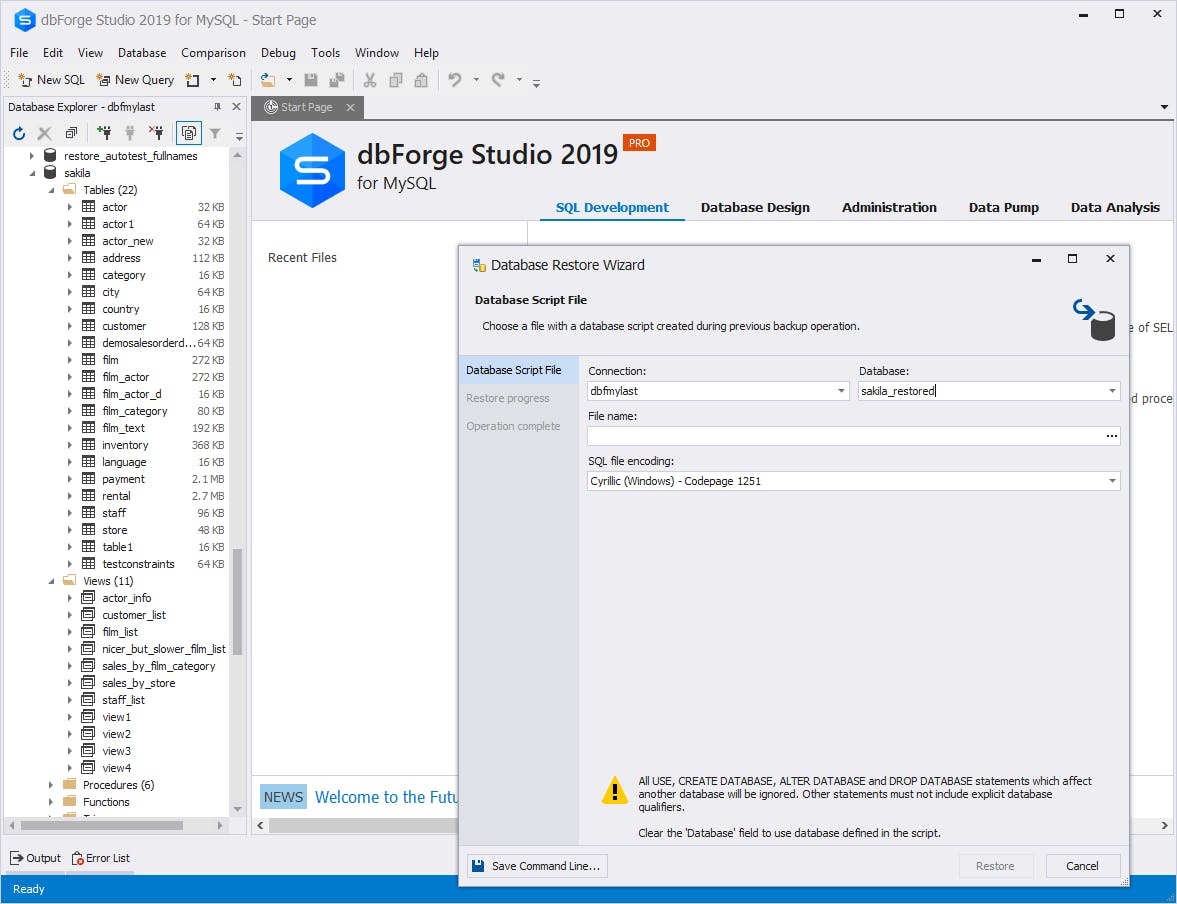How to Transfer MySQL Databases
I would like to share my experience of using dbForge Studio for MySQL for data migration. The tool provides 3 possible ways of data migration , the easiest is Copy Database functionality - only a few clicks are required in this case. However, for my case it was better to use Backup and Restore method.
So. here it is:
To backup a MySQL database and restore it on a different server, you will need to:
Go to the Database menu, then to Backup and Restore, and choose Backup Database.... This will open the Database Backup Wizard.
In the Database Backup Wizard's General tab, select the source instance connection, the database you want to backup, the path to the backup folder and other optional settings. When all necessary options are set up, click Next
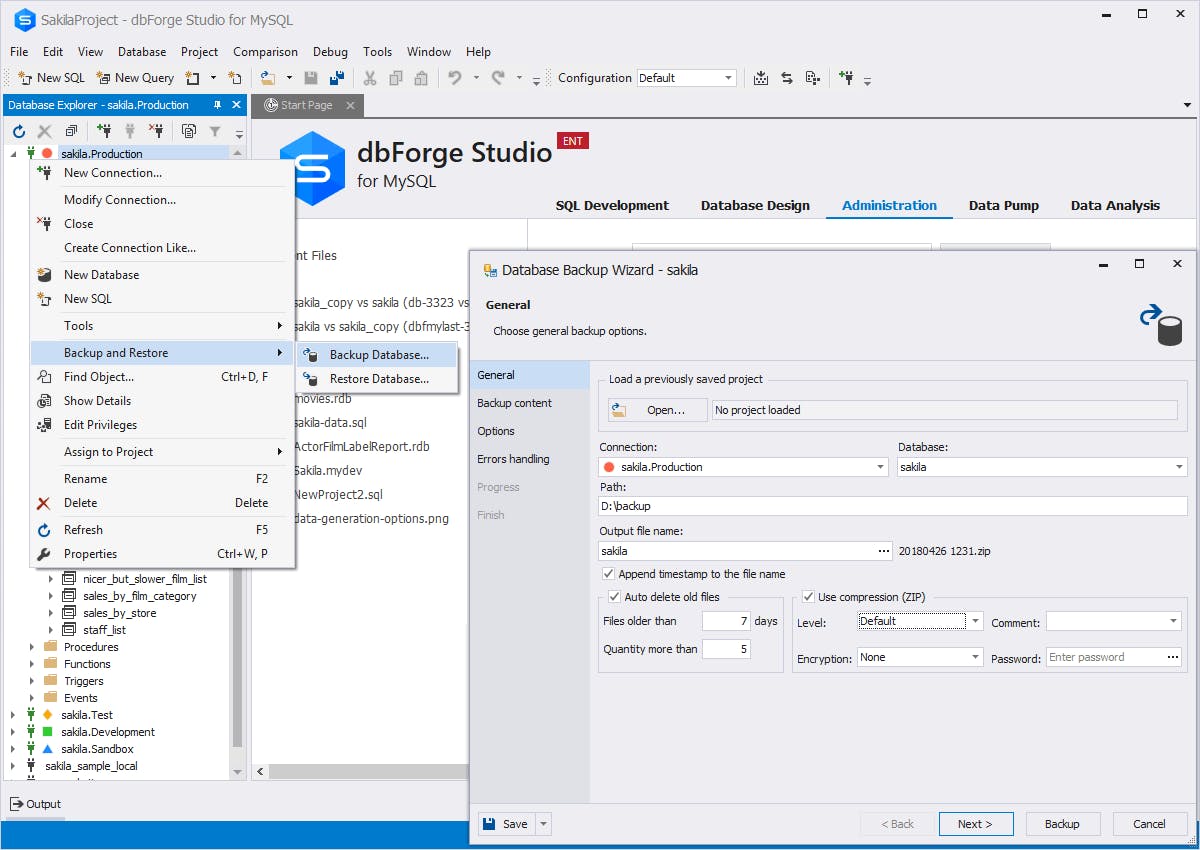
- In the Backup Content tab, select the object types and specific objects you want to backup. Then, click Next
- In the Options tab, specify how exactly the backup process will be carried out by toggling all necessary parameters. When it's done, click Next
- In the Errors handling tab, choose the desired error processing behavior and logging options.
- To start the backup process, click Backup
- When the process is finished, the operation's status will be shown and you will have an option to open the result file by toggling Open Script. Click Finish.
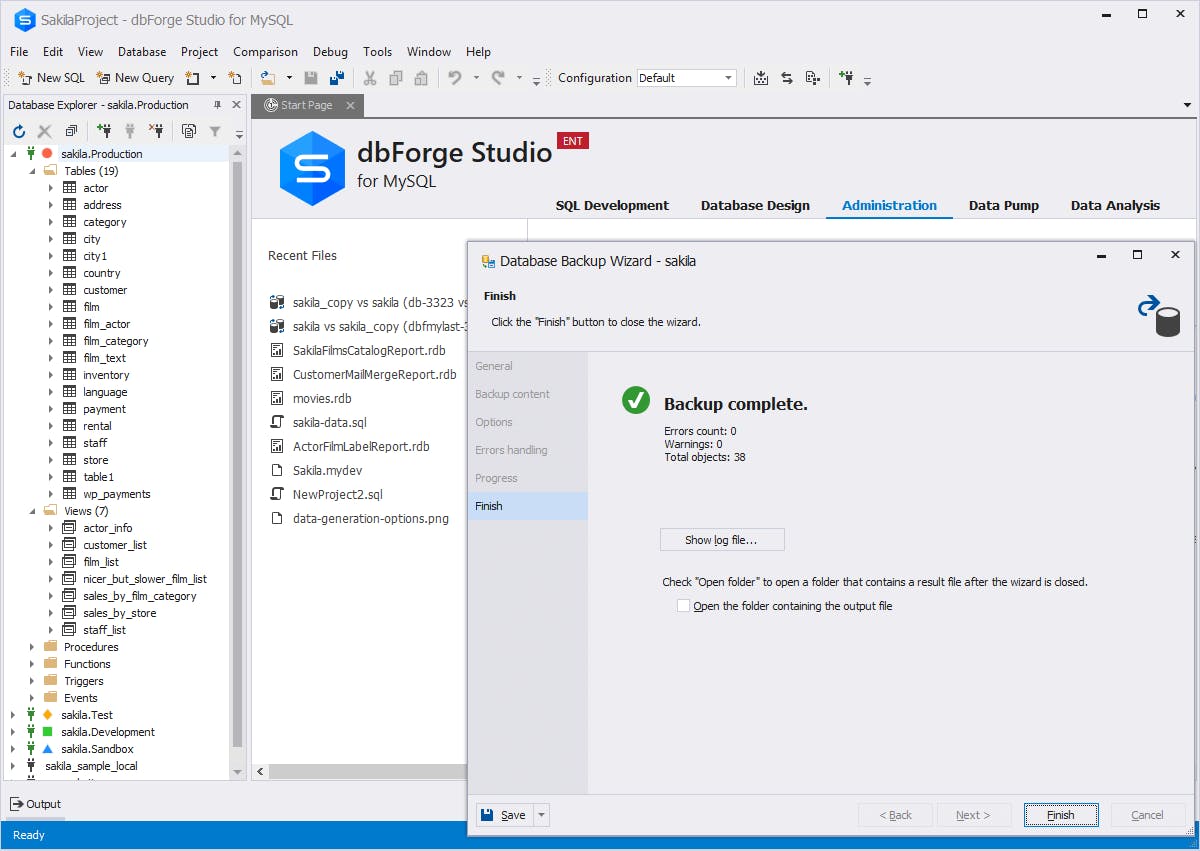
- Now that we have a backup of the database, we can restore it on a different server. First, go to the Database menu, then to Backup and Restore, and choose Restore Database.... This will open the Database Restore Wizard.
- In the Database Restore Wizard's Database Script File tab, select the source instance connection, the name that should be given to the restired database, the path to the backup file, and, if needed, the SQL file encoding.
- To start the restoration process, click Restore
- When the process is successfully finished, you will be able to see that the database was restored on the target instance.